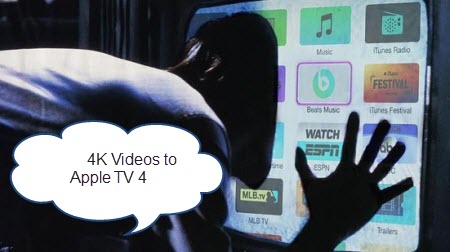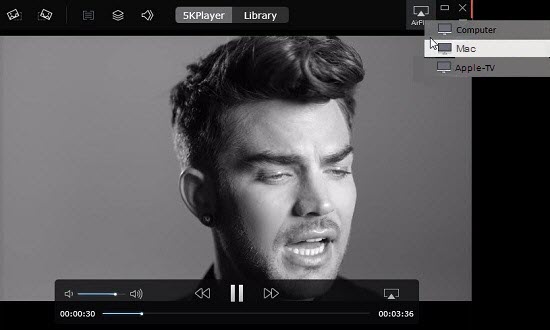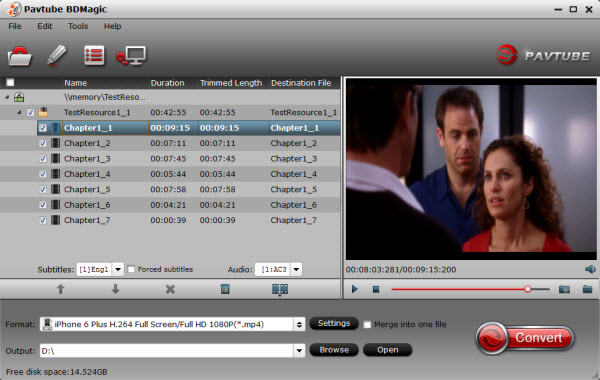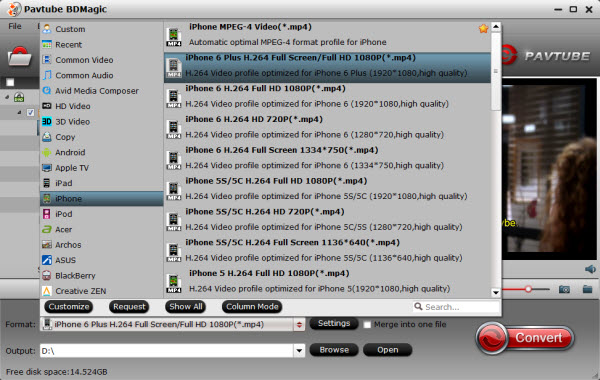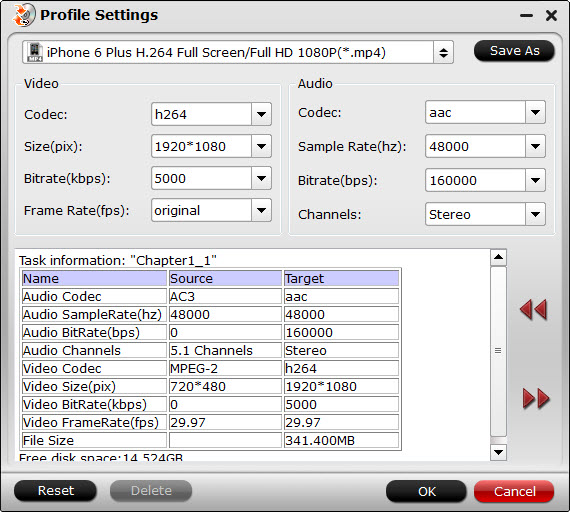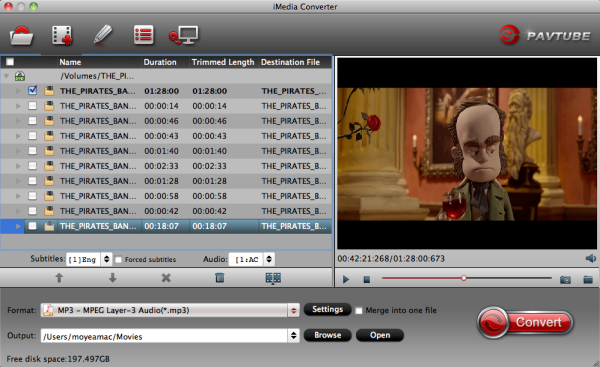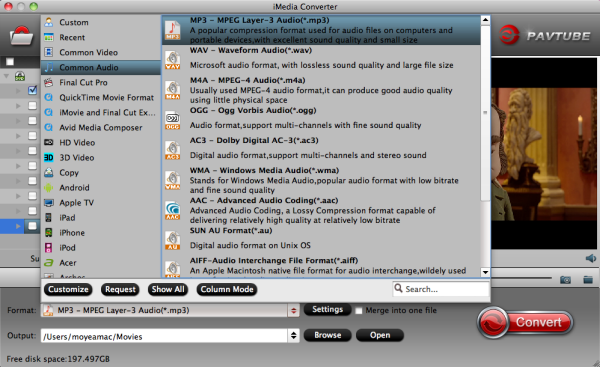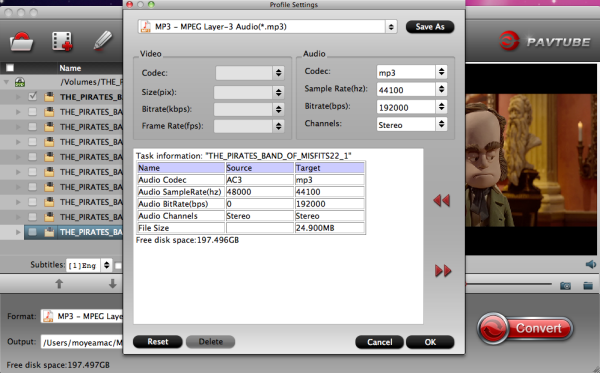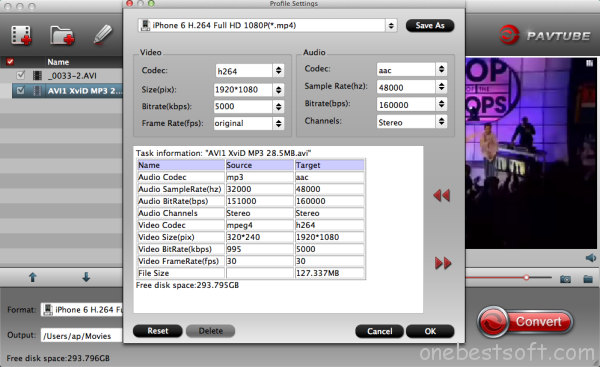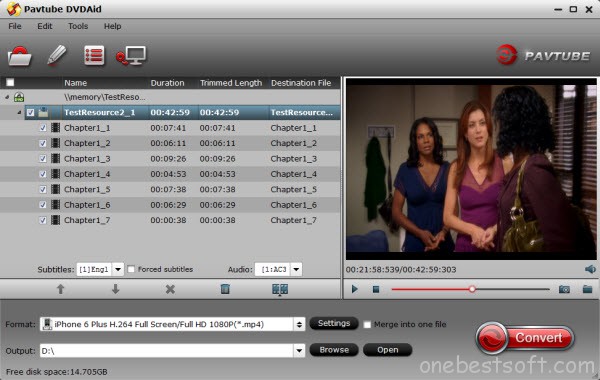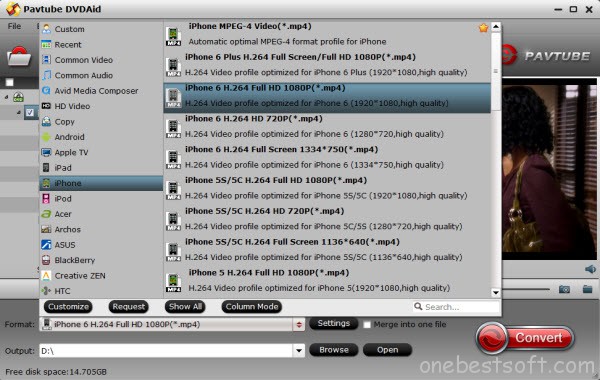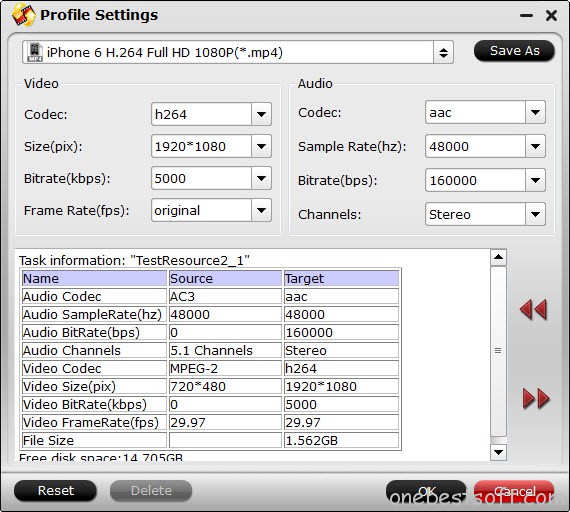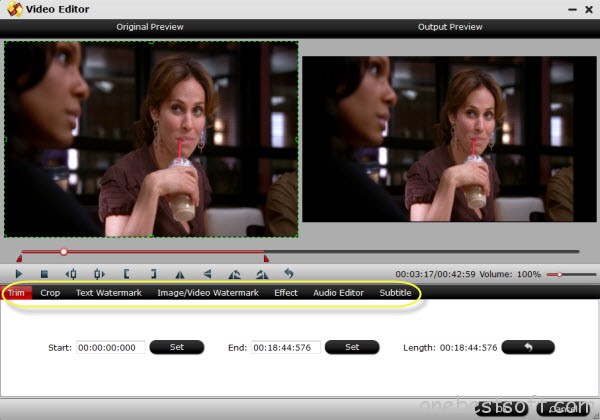When you watching a foreign Blu-ray/DVD movies and not understanding what they were talking about, It makes you feel upset. Have you ever trying to find an easy way to help you convert Blu-ray/DVD movies with french subtitles on Mac? Is there any way to freely enjoy Blu-ray and DVD movies with french subtitles for Mac MacBook Pro on the go? 
Here, Pavtube BDMagic for Mac can help you burns only one subtitles stream to the movie when converting BD to AVI, MP4, MKV, etc. It rips .srt subtitles from Blu-ray Disc, DVD Disc, Blu-ray folder (BDMV), and Blu-ray image file (BD ISO). Don’t be surprised- this is a BDMagic more than a Blu-ray subtitles converter. (Review:which is the best ripping tool for Mac?).
Step-by-step guide: How to Convert Blu-ray/DVD with French subtitles on MacBook Pro? 

Other Download:
- Pavtube old official address: http://www.pavtube.cn/blu-ray-ripper-mac/
- Cnet Download: http://download.cnet.com/Pavtube-BDMagic/3000-7970_4-76177782.html
Step 1. Run this DVD/Blu-ray converter on MacBook Pro, and import your DVD/Blu-ray movie by clicking “File” > “Load from disc.” The small window on right side allows you to preview DVD/Blu-ray movie before conversion. 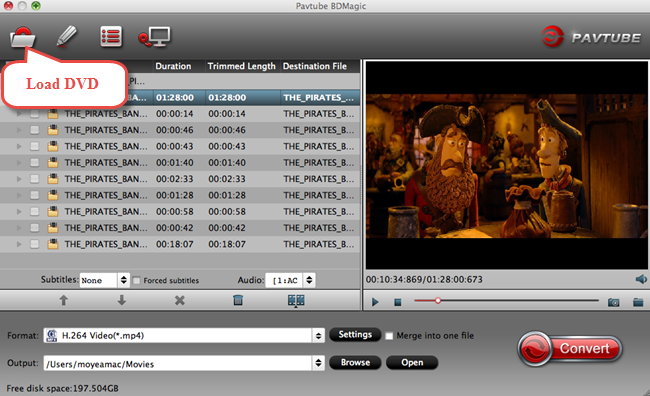
Step 2. Click the subtitle dropdown menu to choose your desired subtitles. If you want your French subtitles shown in the Blu-ray/DVD all the way, please make sure the “Forced subtitles” box is unchecked. You can also choose “French” audio tracks here. 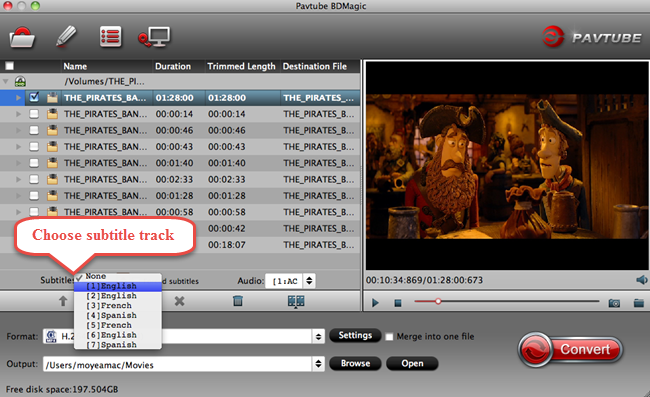
Step 3. Click the format bar to choose “HD Video” and “H.264 HD Video(*.mp4)”. 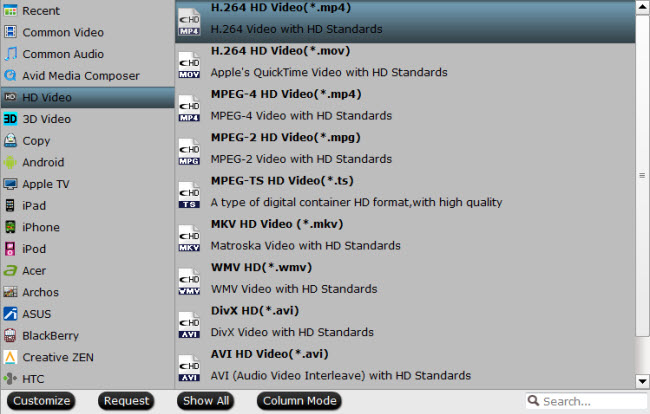
Step 4. Go back to the main UI and click “Convert” to start conversion from DVD/Blu-ray to MP4 with French subtitles on MacBook Pro.
Tips for editing Blu-ray movies:
Pavtube BDMagic for Mac could edit videos by trimming, cropping, splitting video, add text/image/video watermark as copyright protection, and attach external *.srt, *.ass, or *.ssa subtitles into source media for entertainment.
Click the “Edit” button and edit your movies before conversion.
Trim: Select video durations by setting the start time and the end time.
Crop: Cut off black edges and unwanted areas.
Text Watermarking: Add text to the video as watermarks.
Image/Video Watermarking: Add image or video to the source video as a watermark.
Effect: Adjust brightness, contrast, saturation of the video, and add special effects including 3D effect to the video.
Audio Editor: Enable you to replace the original audio track with your specified sound track. Or choose to remove the audio. Plus, it’s freely to set audio fade in or fade out.
Subtitle: Add plug-in SRT, ASS, SSA subtitle to videos.
Besides, Pavtube ByteCopy for Mac uses OCR (Optical character recognition) to read the Blu-ray image subtitles. Additional font object libraries for Latin-based languages (English, French, Spanish, etc) and Asia languages (Chinese, Japanese, Korea) are included to ensure subtitles be recognized and converted correctly. But there could be a few spelling mistakes existing in .srt subtitles, though ByteCopy does better than many other subtitles converter apps per we tested.
Well, if you’re Mac user, and also have Apple’s other products such as an iPad Mini 4, read this brief guide: Make smaller copies of Blu-ray movies for iPad Mini 4. For windows users, you can also Extract Blu-ray DVD SRT Subtitle File.
Read More:
Watch Blu-ray/DVD with French subtitles on MacBook Pro
Sep 29, 2015 09:26 am / Posted by Jane Vivian | Categories: Apple