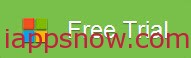You are able to play QuickTime videos in iTunes by going to File > “Add File to Library” or “Add Folder to Library”. But if you try to import videos downloaded from Vimeo, YouTube, Hulu, Facebook, etc. to iTunes for more convenient playback, then the movies will grey out, and nothing really seems to happen, the video doesn’t play. Is there a way to play Vimeo videos in iTunes Library? I couldn’t find anything really through my own research on this. Seems like a natural thing for iTunes to support this behavior for Vimeo, since it’s a pretty popular and well known video site.
I’m on Windows 7 home premium 64 bit, using iTunes 12.1.1
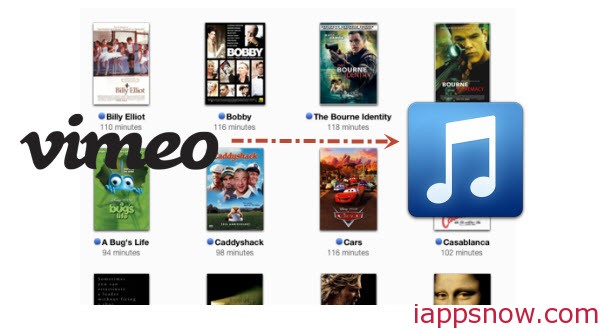
With iTunes, you can play, download, organize, sort, sync and keep digital contents including music and video files. However, iTunes only supports QuickTime compatible formats like MP4, MOV, M4V, etc. Thus, to solve the problem, converting downloaded Vimeo video to iTunes compatible format is necessary with a video app like Pavtube Video Converter Ultimate (or the Mac version) . H.264 MP4 is an ideal file type for iTunes.
With it, I can fast convert Vimeo videos to iTunes compatible format like MP4, MOV, M4V with a proper resolution like 1080p. What’s more, with the built-in video editor, it’s freely for us to trim the videos into multiple segments with short duration. Now I share the step-by-step solution converting/adding Vimeo video to iTunes with those who are facing the same thing in a simple click. Here you go.
First download Vimeo to iTunes Converter:
1. Import Vimeo video files
Drag & drop Vimeo video files to the program after launching it. Or click the Add video button to locate the files you want to add.
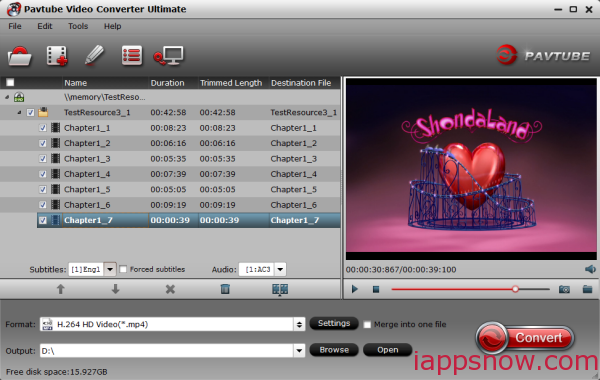
2. Specify output format
As has been stated above, iTunes supports MP4, MOV, M4V etc video files. So you can just select “HD Video” > H.264 HD Video(*.mp4)” as the output video format. If you want to sync Vimeo videos for playing on iPhone, iPad, iPod, Apple TV, etc. via iTunes, you can also directly select iPhone, iPad, Apple TV or iPod as the output format.
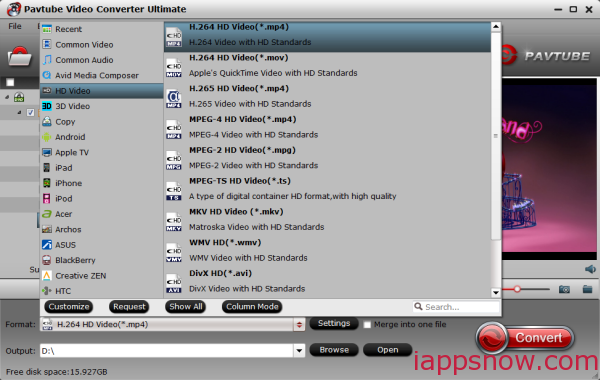
You can also press the Settings button to adjust the video size, bitrate, frame rate, audio sample rate, etc to optimize the quality.
3. Trim/Edit Vimeo movies
Just click “Edit” to trim the Vimeo videos to get the very part you want. Besides trimming, cropping, adding watermark, adjusting special effect, are well supported as well.
4. Start converting Vimeo to iTunes
When all these settings are ready, you can click the “Convert” button to begin the Vimeo to iTunes conversion.
When the converting is done, you can click on “Open” button to locate the output videos and now you are ready to manually import converted Vimeo videos to iTunes.
- Open your iTunes and click “File”, then hit “Add file to library”, a new window will appear.
- Select the file you want to add
- Click “open” and wait for the video file to be imported. Some files can be simply dragged & dropped so you could also give this trick a try.
More realated: