Dropbox is a mobile document and media storage tool that allows you to sync you files online for backup. Download some funny videos from YouTube and want to put them on your new iPad, iPhone and Android via Dropbox? However, it’s a hassle to get all the way to the end only to discover that your YouTube video file won’t play on your iPad, iPhone and Android from Dropbox since FLV is not compatible with most mobile devices. No worry, let’s see the tutorial below to help you get out of this dilemma.
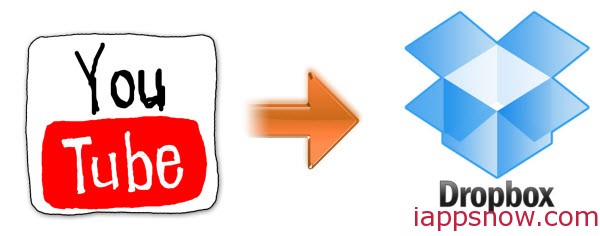
Step 1. Save your online video from YouTube with a YouTube Downloader
Step 2. Convert YouTube video to Dropbox before uploading
To convert the existing downloaded YouTube video, the professional YouTube Video Converter supplies you ultra-fast conversion speed as well as loss-less quality when convertint YouTube FLV video to upload on Dropbox and playback on iPad/iPhone/Android. In addition, it provides an optimized preset for populsr iPad, iPhone, Android models so you don’t need to worry about the settings for your certain devices. For mac users, read this review. Download a free trial version and start covnersion.
First, click the “Add Video” icon to add your source YouTube videos, or drag-and-drop them directly. Batch conversion is supported, you can import more than one file at one time to ease your conversion and save time. Check the “Merge into one file” box to join several files.
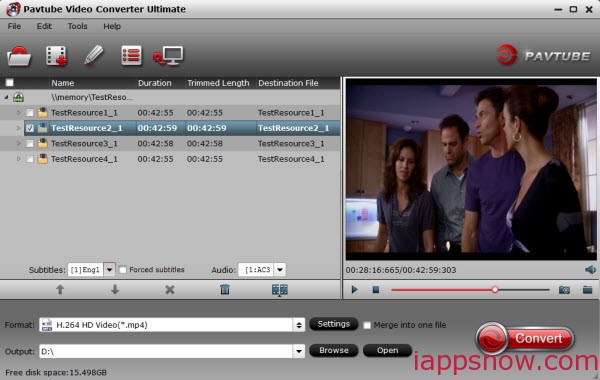
Second, click the drop-down list on the bottom, to get best video quality on iPad/iPhone/Android, you are suggested to choose a device-friendly format (MP4 or MOV recommended). Or just search the device you want to play to by enter the name in the serch box and find the profile.
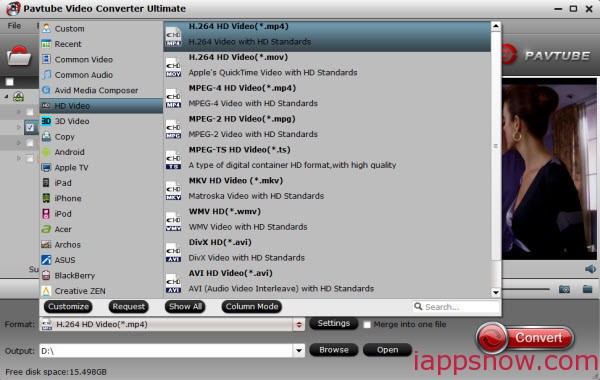
Third, click “Settings” to open profiles settings window. Here you are able to customize video size, bitrate, frame rate, sample rate(Hz)…all the specs can be fixed manually.
At last, go ahead and hit the “Convert” to start converting Youtube downloaded videos to iPad/iPhone/Android supported MP4 format for playback from Dropbox. It will pop up a conversion window with detailed prorecess. Wait for moments, you can click “Open output folder” to locate the converted video directly. Or you can check “shut down computer after conversion” and just leave it running.
After conversion, click “open” and find the converted videos and move your files into your Dropbox by dragging and dropping them into your Dropbox folder. Depending on the file size and the speed of your internet connection, the movie could take a few minutes to a few hours to sync to Dropbox.
Tip: Other than its ability of converting Youtube video, it can also fast convert Blu-ray, DVD and other SD/HD videos like H.265 video to for playback on all new gadgets at one go. It’s supported by CUDA/AMD acceleration technology.
Step 3: Play YouTube from Dropbox for iPad/iPhone/Android
Here take iPad as an example, if you use Dropbox, be sure to download and install the Dropbox app from the iTunes App Store. Furthermore, you can download and install the desktop app on your computer. Otherwise, you’ll be using the web interface.
Once your movies are synced, you’ll then be able to access it in the Dropbox app on your iPad. From there, you either watch it directly in the Dropbox app or watch it in the Videos app on your iPad.
To watch the movie directly in the Dropbox app, you can begin playing it in the app if you have an internet connection. Otherwise, you’ll need to tap on the star icon in the upper-right corner and save the movie to the Dropbox app in order to watch it offline.
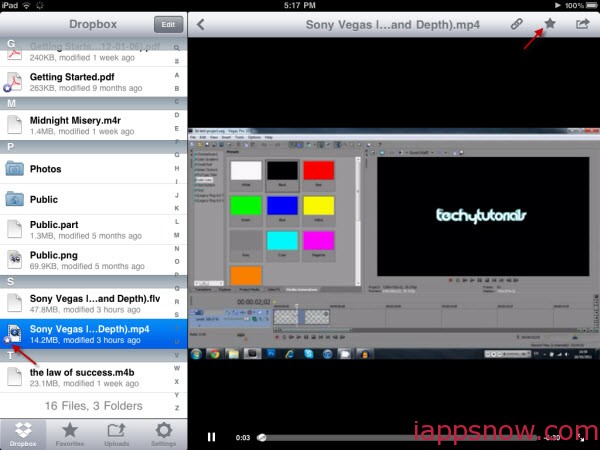
Note: If you want to export the movie to your iPad and watch it in the Videos app on your iPad, you’ll need to tap on the Share icon in the upper-right corner and then tap on Save Video.
Apart from Dropbox, you can also put movies onto your iPad using iTunes, Google Drive or other cloud storage service. Just have a try!

