AirPlay is Apple’s great new media streaming technology that lets you stream your music, video, and photos from your iOS device to your Apple TV. We can get the detailed info about it from Apple Support, however, I would like to share a simple guide here to introduce the streaming method.
- More solution can be found at Apple TV column
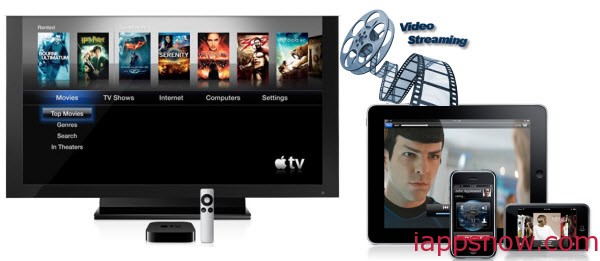
Part I: Difference between AirPlay, AirPlay Mirroring, Peer-to-peer AirPlay
AirPlay
- Function: Via AirPlay, you can stream music, photos, and video wirelessly to Apple TV and other AirPlay-enabled devices that are on the same Wi-Fi network as your iPhone, iPad, or iPod touch.
- Devices-supported: iPhone 4 (or later), iPad, iPad mini, or iPod touch (4th generation or later)
For videos and photos, choose Apple TV(2nd or 3rd generation).
For music, choose Apple TV(2nd or 3rd generation), AirPort Express, or AirPlay-enabled receiver or speakers.
AirPlay Mirroring
- Function: AirPlay Mirroring lets you send what’s on your iOS devices and Mac screen to an HDTV wirelessly with Apple TV.
- Devices-supported:
* iPhone 4s or later, iPad 2 or later, iPad mini or later, iPod touch (5th generation)
* Apple TV (2nd or 3rd generation)
Peer-to-peer AirPlay
- Function: With peer-to-peer AirPlay, your iOS device and Apple TV don’t need to be on the same Wi-Fi network. To use peer-to-peer AirPlay, your iOS device needs to have both Wi-Fi and Bluetooth turned on. You’ll need an Internet connection to stream iTunes content. It is really good for sharing what you got in iPhone to friends TV screen directly.
- Devices-supported:
* iPhone 5 or later, iPad (3rd generation or later), iPad mini, or iPod touch (5th generation) using iOS 8 or later.
* Apple TV (3rd generation rev A, model A1469 or later) with Apple TV software 7.0 or later. Find out which Apple TV model you have.
How to use AirPlay, AirPlay Mirroring and Peer-to-peer AirPlay?
Use AirPlay
You can use AirPlay across any apps and content that allow AirPlay. AirPlay will stay on until you turn it off, so you can keep using it across various apps. Here’s how to start using AirPlay.
- Connect your iOS device and Apple TV or AirPort Express to the same Wi-Fi network.
- Swipe up from the bottom of your screen to access Control Center. (Come to settings to turn on the AirPlay as follow. And if you have more than one Apple TV, please choose the right one.)
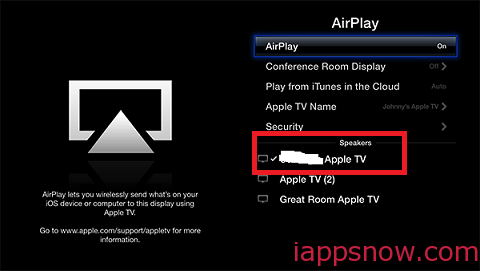
- Tap AirPlay.
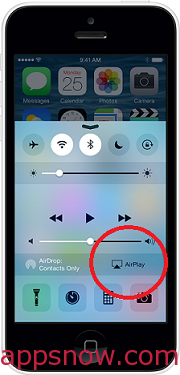
- Tap the name of the device you want to AirPlay to. On iPad, scroll up in the device list to select Mirroring or other devices. The icons of a TV screen or speaker next to each AirPlay device show the type of media content you can stream to that device.
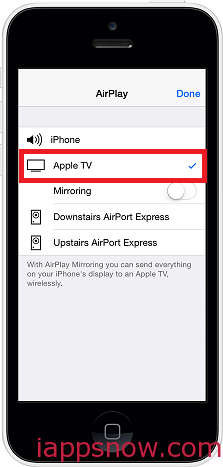
For videos and photos, choose Apple TV.
For music, choose Apple TV, AirPort Express, or AirPlay-enabled receiver or speakers.
Now the content in Photos, Videos, or the Safari app, will stream to your Apple TV. Audio in the Music or Safari app will stream to your AirPlay-enabled device. (Read more detailed steps)
Use AirPlay Mirroring
You can use AirPlay Mirroring to mirror exactly what’s on your iPhone, iPad, or iPod touch to your HDTV via Apple TV.
- Connect your iOS device and your Apple TV to the same Wi-Fi network.
- Swipe up from the bottom of your screen to access Control Center.
- Tap AirPlay. …
- Tap the name of the Apple TV you wish to AirPlay to, then tap Mirroring, then everything in your mobile device display will show big screen immediately.
Use Peer-to-peer AirPlay
Currently, users must be connected on the same Wi-Fi network in order to send data from an iPad or iPhone to Apple TV. However, AirDrop uses a similar peer-to-peer connection. It uses Bluetooth to create a peer-to-peer Wi-Fi network between devices. It is likely that Peer-to-Peer Airplay will use a similar technology.

Assuming Peer-to-Peer AirPlay will use the same design as AirDrop, users will have to give permission to accept the data before streaming it on Apple TV. There has already been chatter around the Internet that random strangers or neighbors will be able to stream their vacation photos or other content on your Apple TV without needing a password. This is highly unlikely. However, it would be just as annoying if you received a pop up message asking if your neighbor could send you a YouTube video while you are in the middle of “Game of Thrones.”
Additional Tip:
Note that AirPlay is great if your video collection is in the right format, you can only stream Apple-approved videos from your iOS device to your Apple TV, otherwise you need to do conversion first. Or what if you have some local files on PC and want to find way to display on TV with Apple TV? Consider Pavtube Video Converter Ultimate/iMedia Converter for Mac which is an easy-to-use video conversion tool which can help your reformat video files like MKV, MTS, FLV, Tivo, MPG, etc to Apple TV supported format with excellent output quality in advance. Here is steps.

