Many people encountered the same or similar issue: it failed when we intended to play AVI in iTunes or transfer them to iPhone, iPad, iPod and Apple TV through iTunes. Why we can’t add AVI to iTunes? How to import AVI to iTunes? In fact, iTunes is very picky about what kind of formats can be imported into it, and only a few of media formats are supported by iTunes, including MOV and MP4. However, AVI is left out of the mix. So you will need to convert AVI videos to iTunes-compatible format for syncing across multiple devices easily.
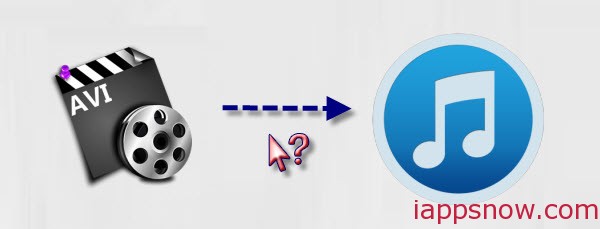
This conversion will be done with ease if you make use of Pavtube Video Converter Ultimate. As a powerful AVI to iTunes converter, Pavtube Video Converter Ultimate can well fulfill your needs. It can convert AVI files to iTunes supported format MP4, M4V, MOV without compressing any video quality. Apart from that, people who want to make changes to the video can easily touch up the video with its built-in editor. For example, you can append special artistic effects to get better visual enjoyment. More editing functions like adding watermark or subtitle are also in the offer list. Here comes the detail to add AVI files to iTunes smoothly and play them perfectly on your iPhone, iPod, iPad, Apple TV, etc.
Note: This program is cross-platform, and below guide takes Windows screenshots. If you’re running a Mac, please get the iMedia Converter for Mac. The way to convert AVI to iTunes on Mac is almost the same. Just make sure you get the right version according to your computer’s operating system.
How to convert AVI to iTunes MP4 videos in Windows/Mac
Install and run this AVI to iTunes converter, add the AVI videos which you want to convert by directly dragging them to the main window of this program. Another way to import files can be done with clicking the Add button. You can also load DVD, Blu-ray and VOB, WMV, MKV, TiVo, etc. media source files into it.
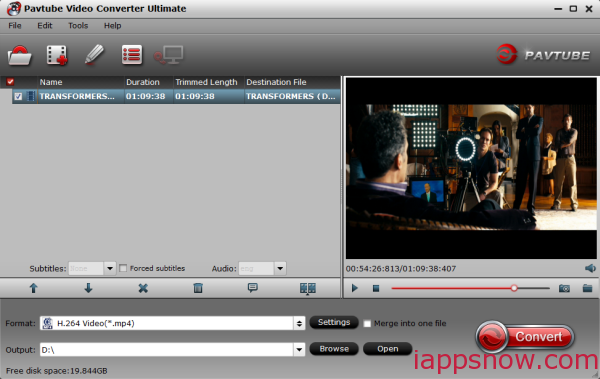
Step 2. Select iTunes supported format
Since iTunes supports MP4, M4V and MOV formats, you can click Format bar and choose any of the three from Common Video as the output file format. If you want to import .AVI to iTunes for playing on iPhone, iPad, iPod, Apple TV, etc., you can also directly select a format from decent device preset like iPad.
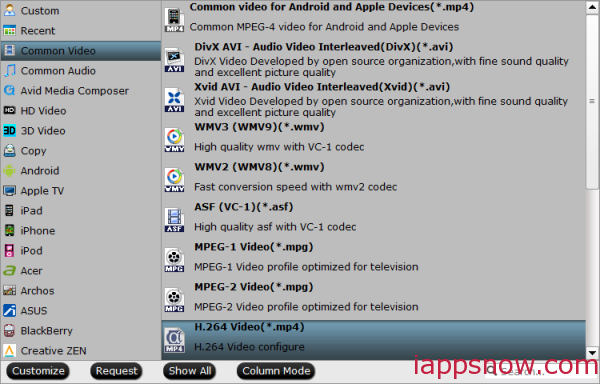
Tips: Your original videos comes in several parts and you want to combine them into a single video file for continuous playback? Just turn on the “Merge into one file” option beside “Settings” button, then your video will be merged into one automatically after conversion.
On the other hand, you can also cut a big AVI video file into smaller video clips. In addition, the bundled video editor allows you apply different special effects to your video. Another interesting feature is its ability to rip audio contents from AVI video or other video source to MP3, AAC formats.
Step 3. Converting AVI to iTunes
When everything is OK, simply click the Convert button to begin the conversion from AVI to iTunes format. When the conversion is finished, you can import and play your videos on iTunes or transfer them to iPhone, iPad via iTunes with ease.
Step 4. Import video to iTunes library
Now the converted AVI video is ready to be imported into iTunes and if necessary, sync with your Apple device. To import videos to iTunes, open iTunes and go to File > Add to Library or directly drag and drop the converted video to iTunes. And then find the video in the Movies category.
To sync the converted video to your device, first connect your device to your PC or Mac. Then find your device in the iTunes’ sidebar. In the Summary tab, click Sync at bottom to sync iTunes content to your device.

