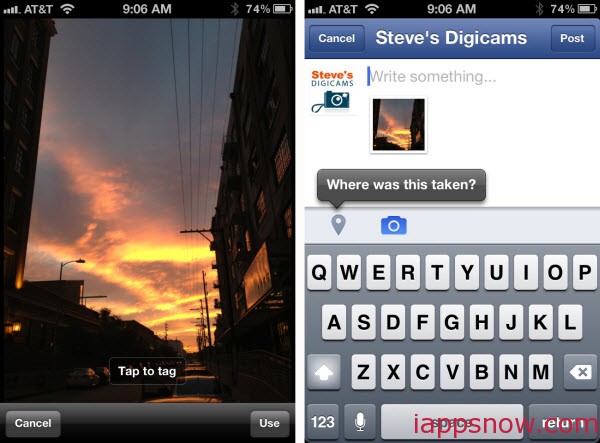Ever wanted to upload photos from your iPhone to Facebook? Read on to find out how to upload one picture or two from your device to Facebook using Facebook App or hooking iPhone to computer for transferring a series of photos quickly and easily.
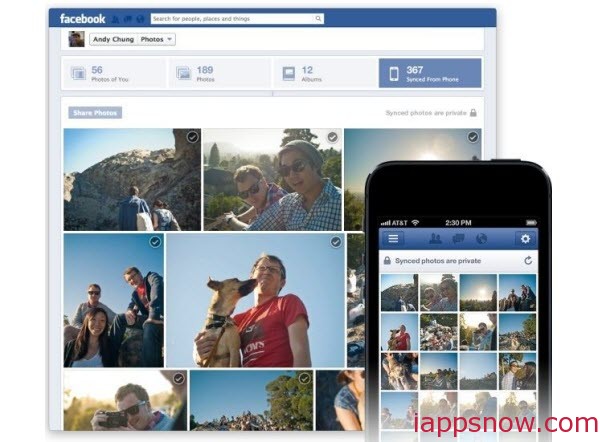
1. Loading a Photo Directly from Your iPhone
The easiest method requires downloading the Facebook App from iTunes to your iPhone.
This is a great method of adding a picture if you are waiting in a line or on the subway and have some time to kill. The app will allow you to take a picture from the app itself or load pictures already taken and now saved in your camera roll.
Open the Facebook app by tapping the app icon (see above). From either your News Feed (picture below, left), or on your personal Timeline or Profile (pictured below, right), tap the word Photo. If you are unsure as to where you are, tap the box with the three lines in the top left corner, then and selecting your name or News Feed.
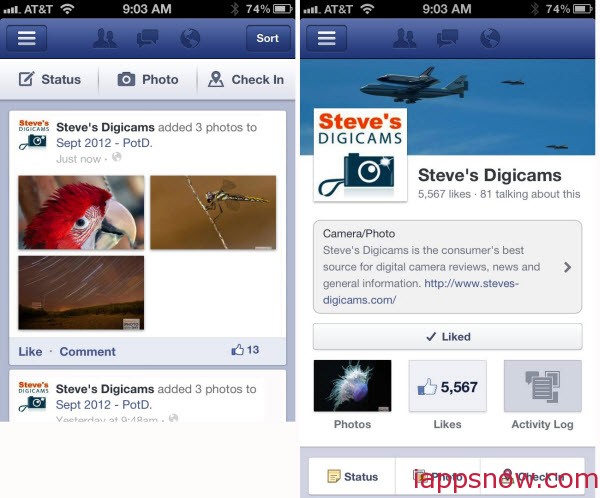
On this next screen, you have a choice. If you want to take a new picture (or record video) right now, choose Take Photo or Video. Or, if you previously took a photo with your iPhone, tap Choose From Library.
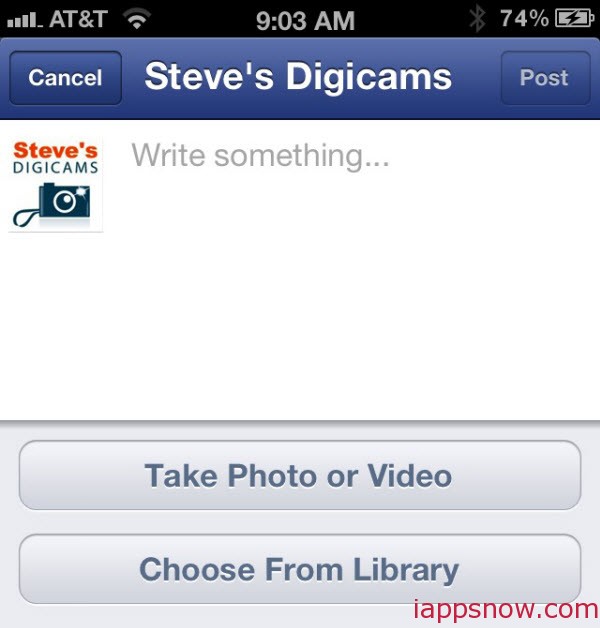
Take Photo or Video
The iPhone opens the camera app. To take a Photo, make sure there is a large camera icon button (pictured below, left). To record Video, make sure there is a red button (pictured below, right). Selecting between photos and video capture is easy — simply toggle the button in the bottom right corner back and forth.
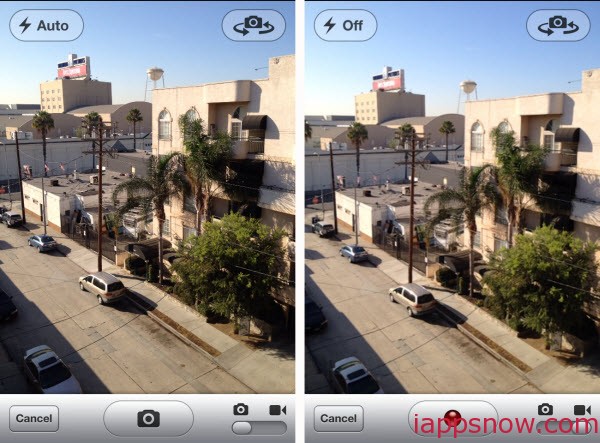
After tapping the camera icon to take a photo, the Preview screen allows you to Retake a new picture or Use the the current photo. Option: tap anywhere on your picture to “Tag” your Facebook friends; when it asks “Who is this?”, type in friend’s name. Repeat for multiple faces in the photo.
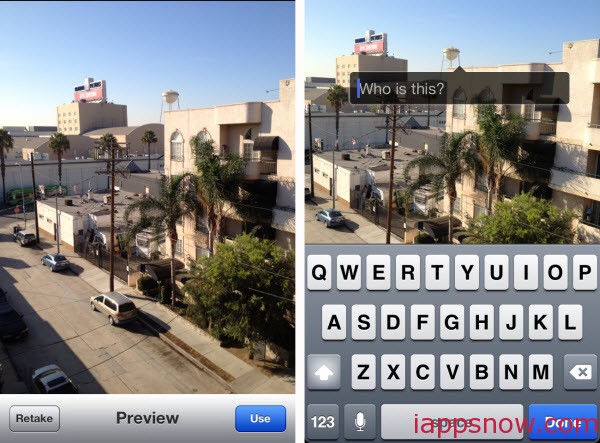
If you Use your photo, or click Done after Tagging your friend(s), the next screen prompts you toWrite a Caption or to Post. Option: Tap “Where was this taken? (pictured below, left) to “Geotag” your location. If you want to add a location, type it in manually, or (pictured below, right) the iPhone may name local places and business in your immediate area
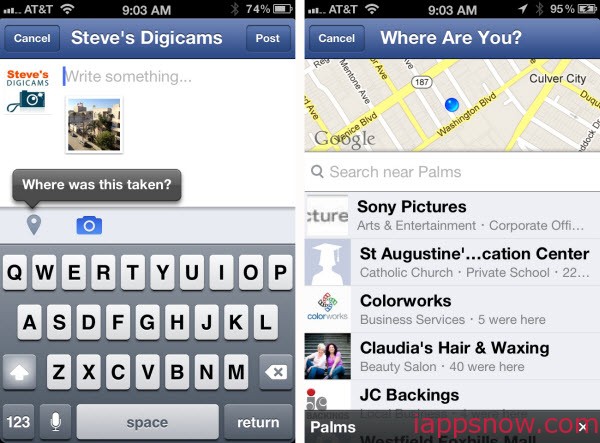
After writing something about your photo — and/or optionally Geo-taggin it — tap Post to upload your photo to your Facebook Timeline (or Profile).
Choose From Library
For those who already have a picture stored on their iPhone, tap Choose From Library. The screen will take you to your Library or Cameral Roll, where all of the photos you have stored on your phone are available for you to scroll through. Select the photo you want added to Facebook.
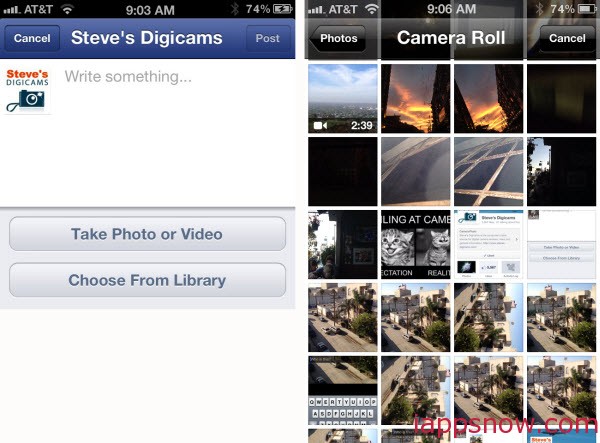
Similar to above, you will have the same options to Tag, Geotag, and Write a Caption. When you are done, simply tap Post to upload your photo to your Facebook Timeline (or Profile).
2. Loading Multiple Photos from a Computer
Adding pictures directly from your phone is easy and direct, especially when you do not have access to a computer. But sometimes you want to upload several pictures all at once or create a Photo Album of a special event. In this case, it’s best to plug your iPhone into your PC or laptop computer (or any computer with iTunes). Your computer will most likely open up a program that will automatically import all your iPhone photos onto the computer’s hard drive.
Next, use your computer’s web browser to access your Facebook account. Once here, you’ll see Add Photo (or Add Photo / Video) on just about every page you visit. At the top of your News Feed, above all your friends’ and like pages’ posts, it typically looks like this:
Clicking Add Photo / Video gives you a few options:

Choosing Upload Photo only allows you to upload one picture at a time, which is the same as doing it directly from the iPhone. To upload multiple pictures, select Create Photo Album. Remember how the computer loaded them onto your hard drive earlier? Find that location and choose all the pictures you want to upload. Computers normally store photos in their own folders — My Pictures in Windows and Photos on Macs.
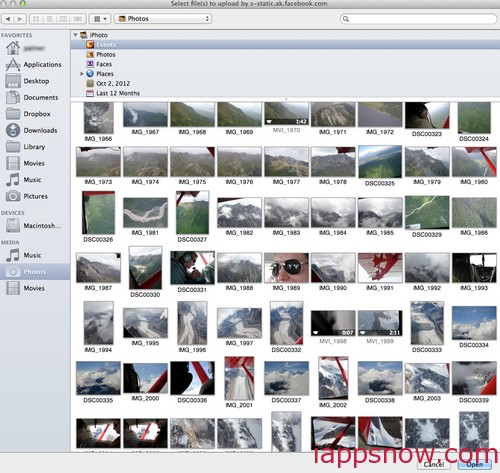
Then name your Album and fill in all the necessary details of your pictures. You can write about the photos, Tag your friend(s), Geotag your location, and even add a specific date the picture was taken.
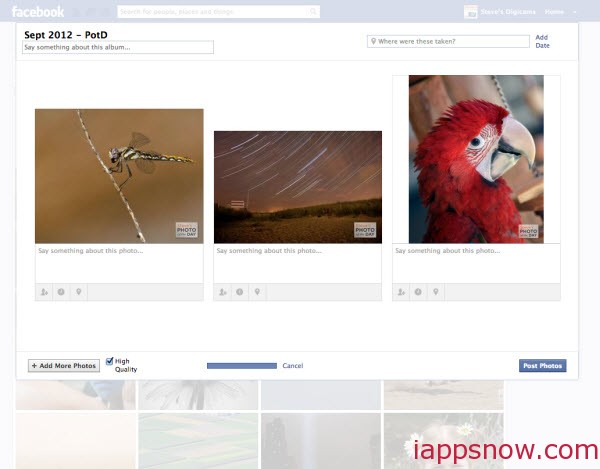
If you already have a Photo Album and you want to add more pictures to it, navigate to your Timeline (click on your name on the top left corner), select Photos, which is directly under your name and cover photo.
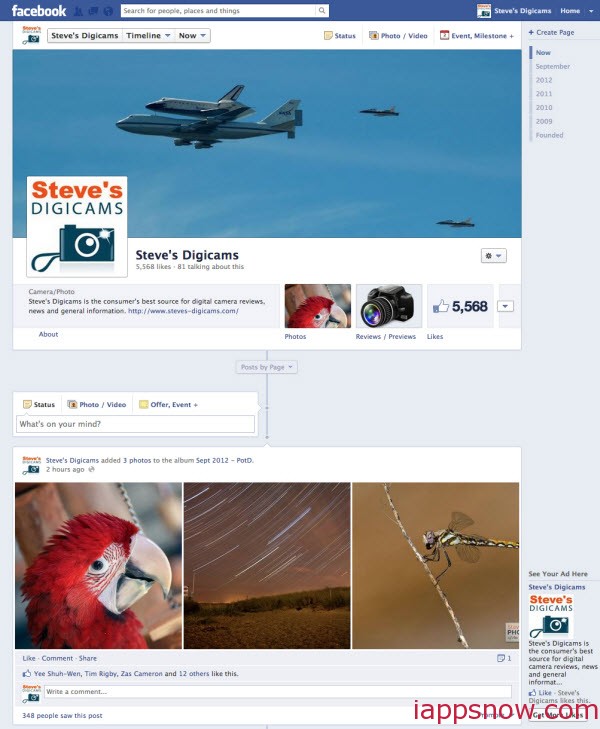
Inside Photos, you’ll see three tabs: Photos of You (pictures others have taken of you), Photos (all the individual photos you’ve uploaded), and Albums (all of your albums). Click Albums, where you can either Create a New Album or, after clicking on any previous Album, Add Photos. Then select your files and add all pertinent information as described above.
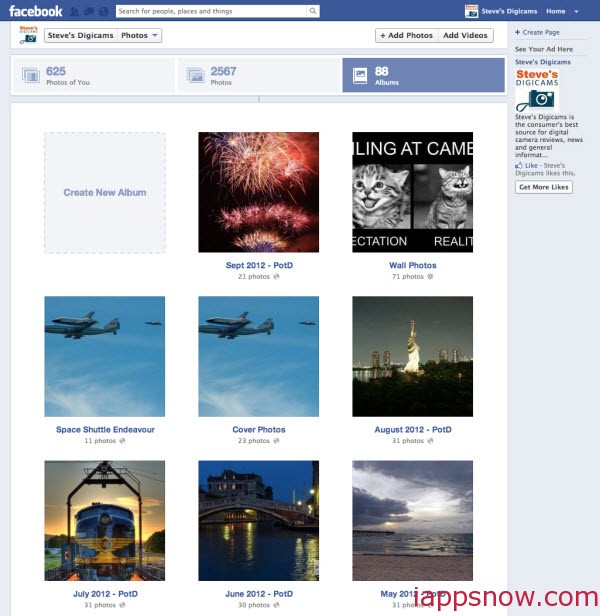
Thanks so very much for reading. Action to share your iPhone photos on Facebook now!
More useful tips about iPhone:
- Record iPhone or iPad Screen from Your Mac
- How to switch from Android to iPhone 6/6 Plus
- iOS 8 and iPhone 6 (Plus) Maps: Here’s What You Need to Know
Whole article is from here.