Question:
Not sure how to put video and music from my iTunes library on my laptop onto my iPhone. Can anyone explain the finer points? Any help is appreciated, thanks!

The interface of iTunes is totally new with the update release of iTunes 11, which offers even more options for managing your music, TV shows, movies, apps, and more. You’ll still use iTunes 11 for syncing your iPhone, iPhone 3G, iPhone 3GS, iPhone 4, iPhone 4S, iPhone 5, iPhone 5S/5C and iPhone 6. While the process remains the same, the visuals involved have scored a bit of an overhaul. The Summary and Info tabs get noticeable layout tweaks, and the Apps tab gives the app organization process a small redesign. For users who have not get accustomed to the iTunes 11, here is a guide for syncing videos and music from iTunes 11 to iPhone/iPhone 3G/3GS/4/4S/5/5S/5C/6.
At fist, you can set up your iPhone for automatic or manual syncing. Please change your sync settings any time you connect the iPhone to your computer.
1. Automatic syncing:
Sync your entire iTunes library or choose specific items to sync. Whenever you connect your iPhone, iTunes 11 updates it automatically to match any changes made to your library since the last sync. You can automatically sync a device with only one iTunes library at a time.
2. Manual syncing:
Drag items to your device individually.
With either syncing method, you can also fill any available space on your device with a random selection of songs by using Autofill.
- Learn How to Sync Local Contents to iTunes on PC/Mac and how to Sync Video, Music, Photo Files from iTunes to iPad.
How to Sync Media Files from iTunes Library to iPhone?
Step 1. Launch iTunes 11 from your PC or Mac.
Step 2. Connect iPhone, iPhone 3G, iPhone 3GS, iPhone 4, iPhone 4S, iPhone 5, iPhone 5S/5C and iPhone 6 with your computer using the cable that came with your device.
Step 3. In the upper right hand corner you will see your iPhone appear. Click the name of your device.
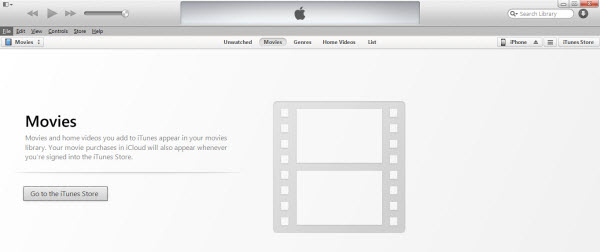
Step 4. You will be taken to the summary screen. From here you can see a list of tabs along the top.
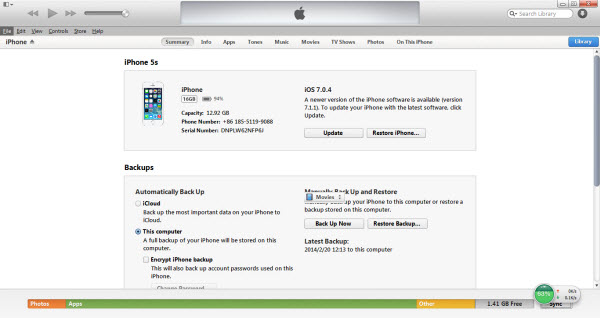
Step 5. Click on the tab for the type of media you’d like to sync to your iPhone, iPhone 3G, iPhone 3GS, iPhone 4, iPhone 4S, iPhone 5, iPhone 5S/5C and iPhone 6. You can choose from music, movies, tv shows, podcasts, books, and photos.
Step 6. Make sure the checkbox for the media type is checked and where applicable, select the media items you’d like to sync.
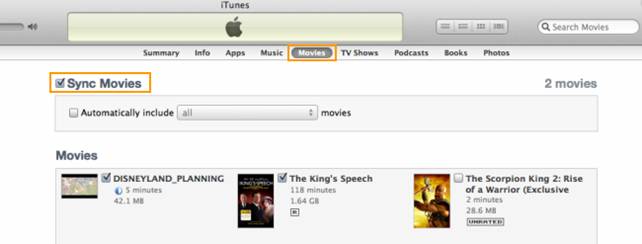
Step 7.Click the Apply button in the lower right hand corner after you’re done selecting all your media.
Step 8. Wait for iTunes to finish syncing your content before unplugging.
Tip 1: When use manual syncing, you can sync items from more than one iTunes library to your iiPhone, iPhone 3G, iPhone 3GS, iPhone 4, iPhone 4S, iPhone 5, iPhone 5S/5C and iPhone 6. To use manual sync, just click the Summary button and select “Manually manage music and videos” in step 4.
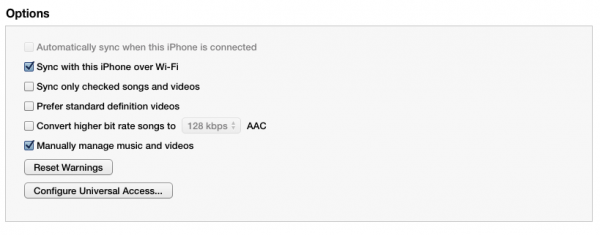
Tip 2: To remove content such as a movie, book, or podcast, simply uncheck it. For music, you can even choose only specific playlists or songs.
Software you may need for your iPhone
Since you have got an iPhone, you must want to get the most enjoyment with it. Here are some software you may need for your iPhone to extend digital fun:
To enrich your iTunes library, you can convert unsupported MKV, AVI, MPG to iTunes and even ip Blu-ray & DVDs to iTunes video for syncing to iPhone. Just get this ultimate video converting tool and convert the media files to iPhone compatible video formats and enjoy any video on iPhone anywhere and anytime to your wish!
2. DVDAid
If you are a movie fan, you may have tons of DVD movies stored either on your computer or in DVD disc. Want to play your favorite DVD movies on iPhone on the go? All becomes easy with an intuitive DVD ripping software that can help you rip DVD to iPhone friendly video files fast.
3. BDMagic
With an excellent Blu-ray & DVD ripping tool, you can get unsupported BD/DVD videos on iPhone for unlimited video playback.

