About iPad
iPad is a line of tablet computers designed and marketed by Apple Inc., which runs Apple’s iOS. The most recent models are the iPad Air and the second generation iPad Mini, both announced on October 22, 2013, other models like iPad, iPad 2, iPad 3, iPad 4, etc.
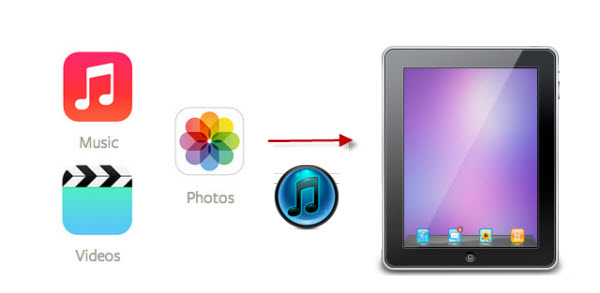
How to Sync Video, Music, Photo Files from iTunes to iPad?
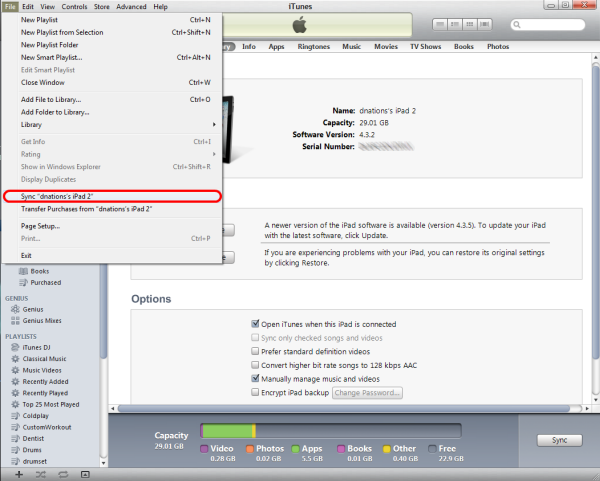
It’s a good idea to sync your iPad with iTunes on a regular basis. This provides a backup of your movies, music and photo files that can be restored at a later point if you should have problems. Syncing with iTunes is also the process used for getting music, movies and even photos from your PC or Mac to your iPad.
Note:
- Before you sync your iPad with iTunes, you need to connect your iPad to your PC or Mac using the cable provided when you purchased your device.
- If iTunes doesn’t open when you connect your iPad, launch it manually.
- iTunes should automatically sync your iPad based on the options you have set up or the default settings.
- If iTunes does not automatically begin the sync process, you can manually start it by selecting your iPad from the devices section of the menu on the left side of iTunes.
- With your iPad selected, choose File from the top menu and Sync iPad from the choices.
See how to sync Local Contents to iTunes and recover photos, contacts from iTunes backup.
A. How to Sync Movies From iTunes to the iPad
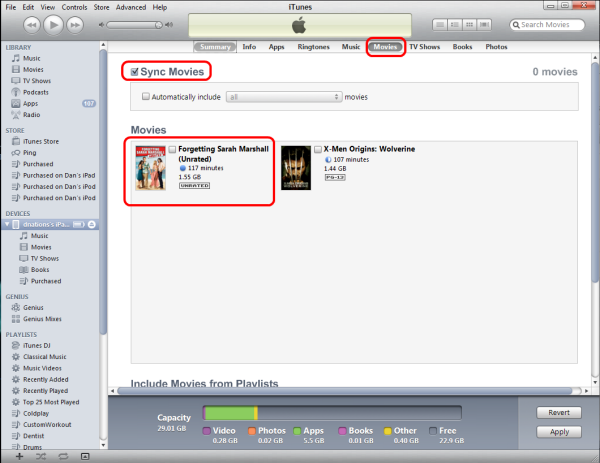
The iPad makes a great device for watching movies, and luckily, the process of syncing movies from iTunes is relatively straight forward. However, because the files are so big, it will take some time to sync individual movies, and could take a considerable chunk of time to sync your entire collection.
- You will need to connect your iPad to your PC or Mac and launch iTunes.
- Once iTunes has launched, choose your iPad from the Devices list in the left-side menu.
- With your iPad selected, there is a list of options across the top of the screen. Choose Movies. (It’s highlighted in the photo above.)
- Put a check mark next to Sync Movies
- To sync your entire collection, check automatically include all moves. You can also change “all” to your most recent movies. But if you have a large collection, it might be best to simply transfer a few individual movies.
- When the option to automatically include all movies isn’t checked, you’ll have the option to check individual movies from the list below. Each individual movie selection will tell you how long the movie is and how much space it will take up on your iPad. Most movies will be around 1.5 gigs, give or take some depending on the length and the quality.
B. How to Sync Music From iTunes to the iPad
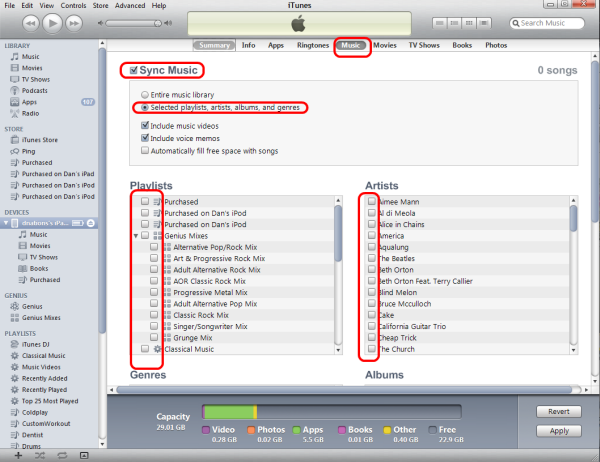
Do you want to move music from iTunes to your iPad? Perhaps you want to sync an individual playlist or a particular album? While the iPad allows home sharing to listen to music from iTunes without downloading the songs to your iPad, it is also handy to sync some music to your iPad. This allows you to listen to music on your iPad even when you aren’t at home.
- You will need to connect your iPad to your PC or Mac and launch iTunes.
- Inside of iTunes, choose your iPad from the Devices list in the left-side menu.
- Choose Music from the list of options across the top of the screen. (It’s highlighted in the photo above.)
- Check next to Sync Music at the top. Syncing your entire library should be the default setting. If you want to sync individual playlists or albums, click next to that option just below the Sync Music checkbox.
- This screen has four main options: Playlists, Artists, Genres and Albums. If you want to sync an individual playlist, put a check mark next to it under Playlists. You can do the same for individual artists, genres and albums.
C. How to Sync Photos to the iPad From iTunes
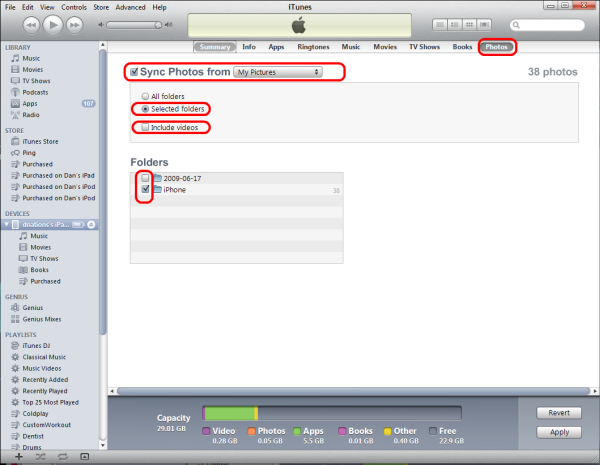
- You will first need to connect your iPad to your PC or Mac and launch iTunes.
- Once iTunes is running, choose your iPad from the Devices list in the left-side menu.
- With your iPad selected, there is a list of options across the top of the screen. To start transferring photos, choose Photos from the list.
- The first step is to check the Sync Photos from… option at the top of the screen.
- The default folder for syncing photos is My Pictures on a Windows-based PC and Pictures on a Mac. You can change this by clicking on the drop down menu.
- Once your main folder has been chosen, you can sync all folders under that main folder or select photos.
- When you are choosing select folders, iTunes will list out how many photos the folder contains to the right of the folder name. This is a great way to verify that you have selected the folder with photos.
Also you can sync all your Media Files from iTunes Library to iPhone.

