Apple TV is a digital media receiver created by Apple Inc., which is designed to access digital content from the iOS devices, or any Mac OS X or Windows-based computer running to a high-definition widescreen television. It is a best solution for media fans to watch Online Streaming videos from Netflix, YouTube, MobileMe, and Flickr. Yes, Apple TV does give you HD Movie and HD TV Show entertainment as high as 1280 x 720 (maximum) 720p resolution. Then what if to make your DVD movies playable on your Apple TV?
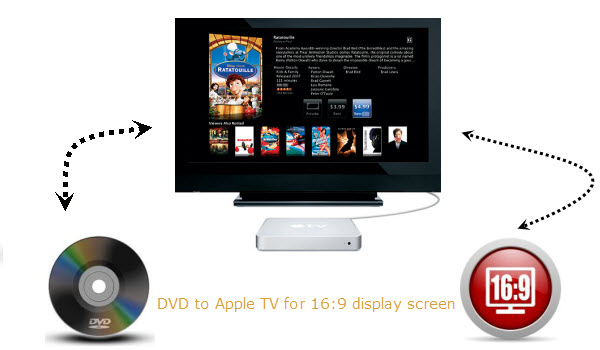
Do not hurry. Before transfer DVD movie onto Apple TV, you should understand Apple TV will not read DVD disc directly which means you need to convert DVD to MP4 which is preferred by Apple TV beforehand. Becides that, when copying or converting DVD movie to video for ATV to airplay on 16:9 PC or wide screen TV, you may get black boarders around the movie image or serious squeezed picture. I suppose you want a perfect fit on 16:9 screen or movie at original aspect ratio? Read on to discover the best solution of crop and sync DVD movies to Apple TV for wathing on 16:9 display screen.
Preperation:
Pavtube DVDAid for Mac is designed for Mac users to help through this issue. It is the top DVD ripper to convert DVD disc, DVD VIDEO_TS folder and DVD IFO/ISO file to a format playable by Apple TV. I’ve found the quality to be excellent, and see no difference when compared to playing the discs themselves. The sound can be kept with the original Dolby Digital 5.1 surround sound. What’s more, it can crop DVD at custom size (pix) / aspect ratio which means you can stretch your DVD video to this DVD ripping tool to correct the aspect ratio. A trial version of Pavtube Pavtube DVDAid for Mac is free of access.
How to Convert DVD movies to Apple TV readable m4v file for playback on a 16:9 wide screen
Step 1. Load DVD movie.
Run Pavtube DVDAid for Mac (Windows version is Pavtube DVDAid), click “Load file(s)” and load videos from DVD.
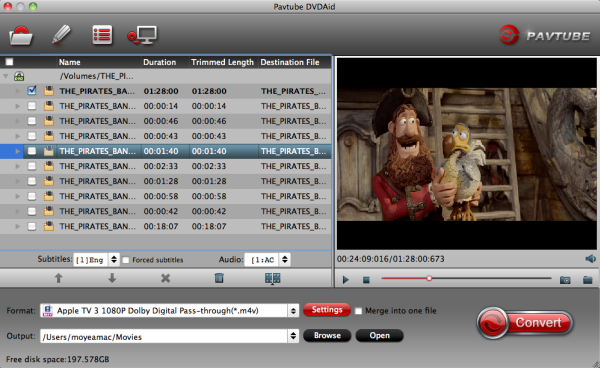
Step 2. Set an output format.
Clicking the “Format” menu, to export a Apple TV 3 1080p video with ac3 5.1 pass-through for AV receiver decoding, you are suggested to choose “Apple TV >Apple TV 3 1080P Dolby Digital Pass-through(*.m4v)”.
(Learn how to rip DVD ISO/IFO to iPhone 5S/5C/5, convert DVD for Playing on iPhone 6 and get best Video Player Apps for all iPad Models)
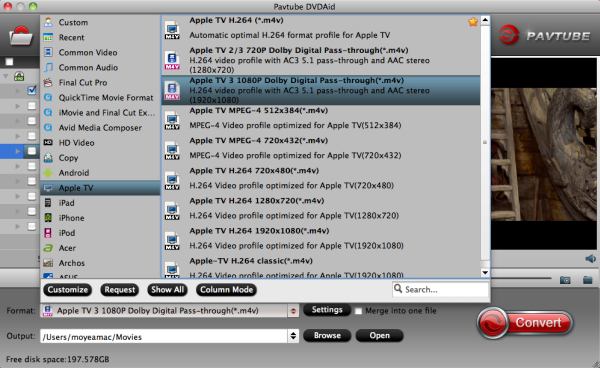
If you like, modify profile settings such as video size, bitrate, frame rate, etc to get optimized video and audio playback.
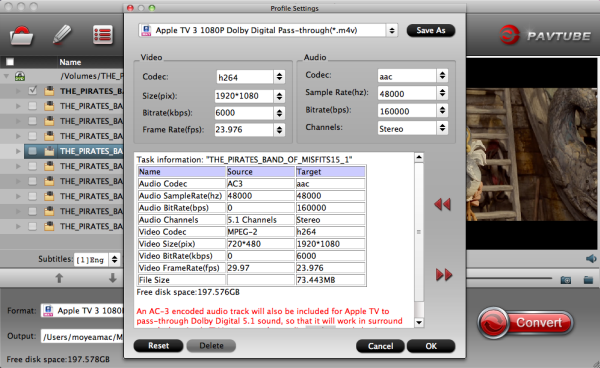
Step 3. Adjust aspect ratio for playback on 16*9 display.
Now crop out the black bars on the top and below to get rid of the black edges. Click “Edit” to enter the Video Editor. Here you see the Original Preview and Output Preview area. The original video is put in green frame. Drag the dotted frame to crop out black bars.
There are “Simple Mode” and “Advanced Mode” under Crop feature. ![]()
- In “Simple Mode”, you can customize values in the box of “Left”, “Top” and “Crop Size” to make your crop decision.
- Under “Advanced Mode”, there are four value fields: Left, Top, Width and Height. You can either type in specific values to the fields or adjust sliders to crop the source file.
Now turn to “Advanced Mode”:
To use the original Cinema Scope aspect ratio, make sure the “Display aspect ratio” and the “Size (pix)” in “Settings” option are all set as “Original”.
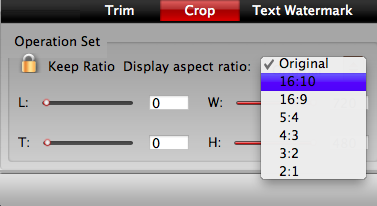
Tip: To play DVD movies without any black edges, set the Video “Size (pix)” in “Settings” section as the same ratio as display aspect ratio. For example, if you want to export a file with “16:9″ aspect ratio, firstly, you choose “16:9″ in “Display aspect ratio”, and then go to “Settings” section to adjust the Video “Size(pix)” as 1280×720 or 1920×1080. After finished, click “OK” to confirm.
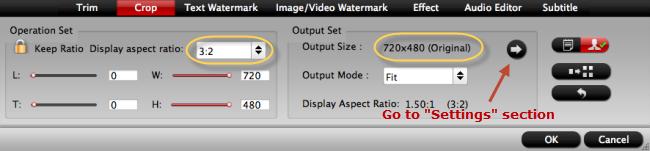
Step 4. Start copying cropped DVD to Apple TV.
Return back to DVDAid for Mac main interface, and hit the “Convert” button to start encoding DVD to m4v format. Once it finishes, open output folder, locate the created m4v file and you can transfer to your iTunes for Apple TV for watching DVD movies on 16*9 display with ease. There you have it!
How to transfer DVD movies to Apple TV and watch videos via Apple TV
In order to view your converted file on apple TV you have to transfer the converted file to iTunes and stream to your Apple TV.
1. Upon a successful completion of the conversion process, click Open Folder so as to access the converted video files.
2. Launch iTunes and click files, then select add files to library option to add the converted clips to your iTunes library.
3. After that, drag the converted file from iTunes library to Apple TV that is available in the device source list. Then you will be able to watch your favorite DVD movie on Apple TV with a lot of ease.
Tip. The other easiest way to play DVD on your Apple TV you can use a third party media player, which are user friendly. Such third party media player includes Beamer, ATV flash among others.

