Apple’s iTunes seems to be more compatible with Mac operating system than windows. So if you’re running iTunes on a Windows machine, you might be frustrated with how slow it loads and performs. Here are some tips for getting better performance and make it less annoying.

Of course, only iTunes may not be the culprit. There are certainly other factors that cause iTunes to run slow such as how many apps you have running at the time and how powerful the machine is. But we can make some adjustments to the settings in iTunes to help speed it up.
10 Tips To Make iTunes for Windows Run Faster
1. Faster iTunes Installation
You can actually make your installation of iTunes go more quickly by disabling a few things while going through the Setup Assistant. If you have a lot of songs in you’re my Music folder, iTunes will want to add them all. So before starting to install, disabling the adding music option.
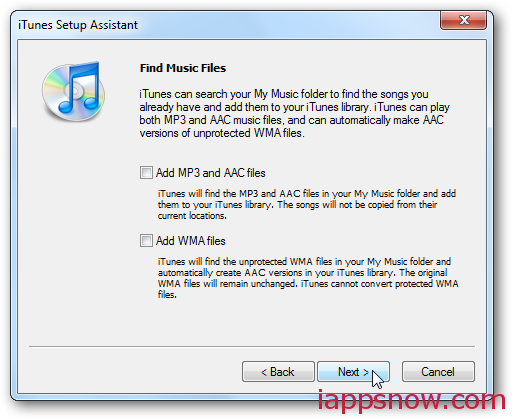
2. Disable Services on iTunes
Apple assumes you own an iPod, Apple TV, iPhone, and other Apple products. So there are services that are enabled by default to find them. If you don’t have the devices, let’s start by disabling them. Open iTunes and go to Edit -> Preferences.
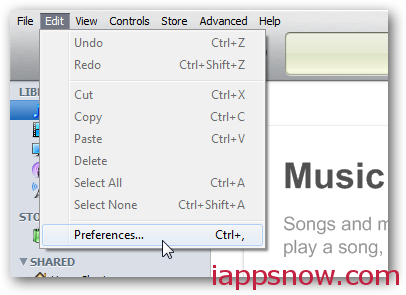
Click Devices tab and uncheck Look for remote speakers connected with AirTunes andLook for iPod touch, iPhone, and iPad Remotes.
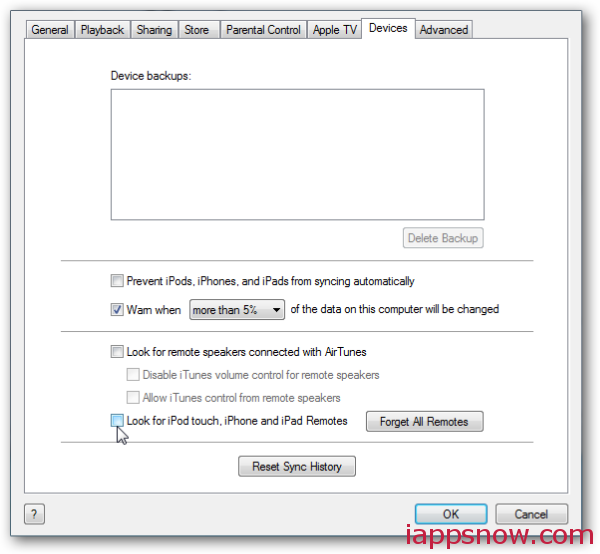
If you don’t have an Apple TV or don’t want it to check for it during startup uncheck Look for Apple TVs.
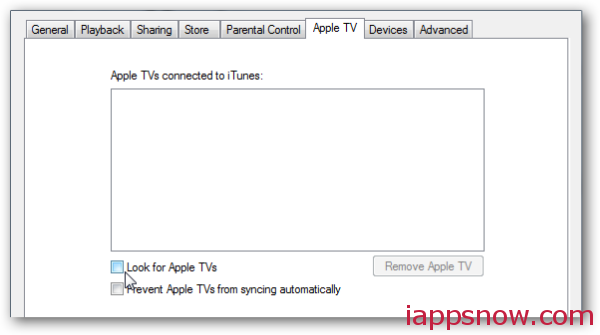
If you’re running iTunes on a stand alone machine another thing you might want to do is go to the Sharing tab and uncheck Look for shared libraries.
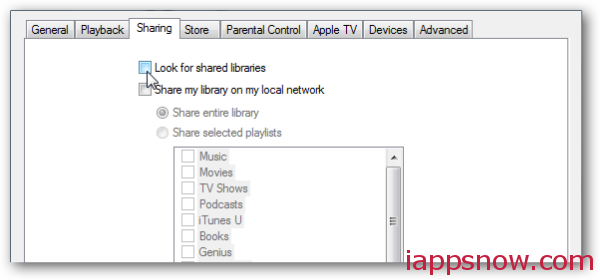
3. Turn off Cover Flow
You can still view the cover flow and pictures on the iPod or iPhone. Alternatively, try using the standard view to browse for music collection on the computer.
While the Cover Flow feature offers some cool “eye candy”, it can run slow, especially on older systems. The other problem with it is you have to flip through album by album and that can be inconvenient. Hence, turn it off while using iTunes on your computer.
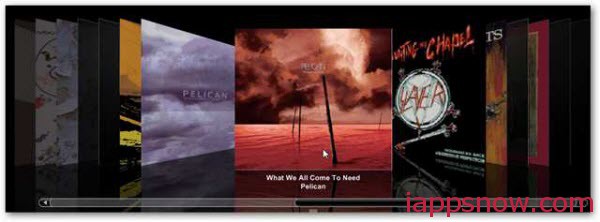
4. Delete Smart Playlists
You can either disable or turn off live updates for your smart playlist in iTunes. This can make iTunes run faster on your computer. However, you may still edit or create your playlists without slowing down the system. Similarly, disabling the Genius feature also helps to speed up the performance of iTunes.
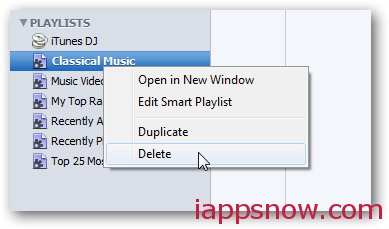
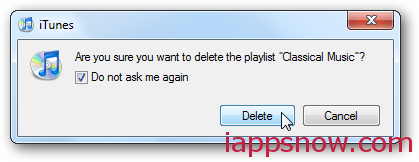
5. Disable Genius
If you haven’t turned Genius on, then don’t. If you have it enabled then turn it off. While it’s enabled you’ll notice that it’s doing a lot of things in the background, taking up resources.
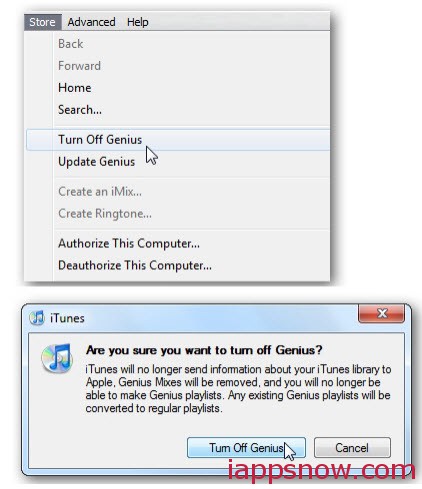
6. Get Rid of Duplicate Files
Through the years you’ve probably grown a huge music collection, and chances are there’s several duplicates in your library. To weed out duplicates, click View > Display Duplicates. Be careful with this though as it might bring up duplicate songs from different albums. For instance you might have a song on an album, and the same song is on a “best of” collection.
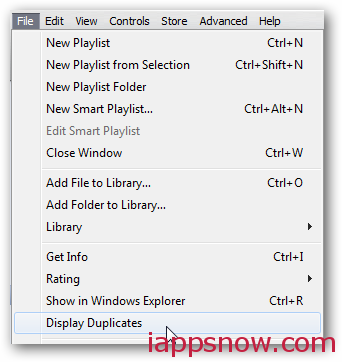
7. Remove Library Columns
To help you get through your library faster, get rid of the column entries you don’t care about. While viewing your Library, right click one of the columns and uncheck the ones you don’t need showing up. On the other hand, maybe you find more columns useful in your navigation, just check additional ones.
This doesn’t necessarily make iTunes run faster, but can make your navigation experience much easier.
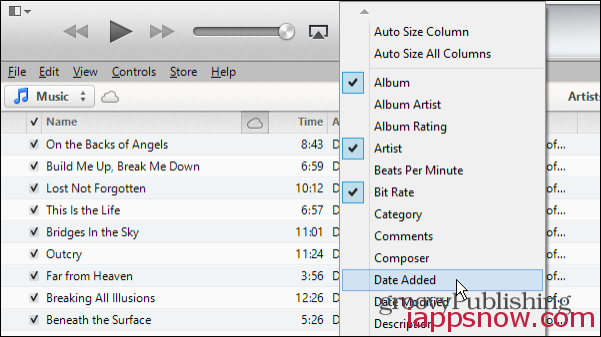
8. Stop Annoying Messages
Another easy tip is when you’re setting up iTunes or running different features for the first time, it might pop up messages the you don’t need to see again. When they appear, check Do not show this message again. This will save some time by not having to click through the messages every time.
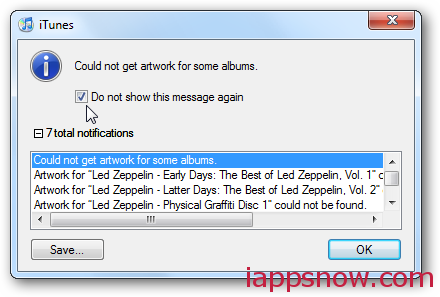
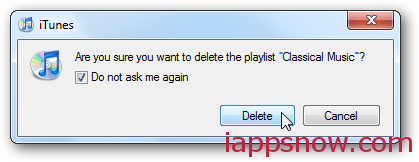
9. Use Folders to Organize Playlists
Sometimes it can be easier to put a bunch of albums in a folder to get to them. Click on File -> New Playlist Folder. Give it a name and hit enter.
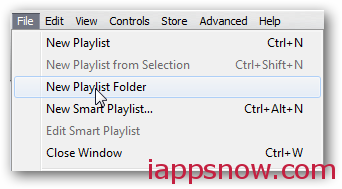
In this example we made a folder called Hard Rock. Then drag your playlist to it…very simple, but can make finding the right genre of music you want to listen to easier.
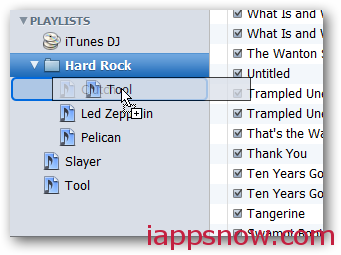
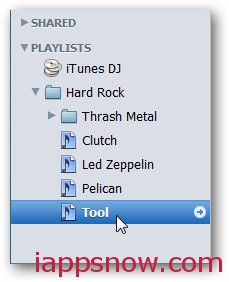
10.Disable Automatic Syncing
As you only need to transfer some photos to your iPhone using iPhoto, and you can even transfer music/video without iTunes, auto syncing is not always necessary.And you are recommended to disable automatic syncing as this: choose your connected device from the left sidebar and uncheck Automatic Sync option.
Conclusion
Note: Here we look at tips for getting better performance out of iTunes. Each user is different, so you might not want to disable certain features if you’re happy with them. In our tests, just disabling search for Apple Devices alone, we shaved several seconds off its loading time. When we then disabled Smart Playlists, it loaded in a second. Let us know what you think! What tips and tricks do you use to keep iTunes from running slow?
There are some tips and tricks for syncing and backing up devices:

