As we all know, FLAC is one of the best-know audio formats for lossless compression. However, the format is not supported by Windows Media Player, iTunes, QuickTime and other devices.Maybe, you have thought about converting FLAC to WAV or other formats which have a greater compatibility than FLAC, so than you can burn your audio to a CD and play them in your car, or import the converted audio into iTunes for enjoyment.
As a matter of fact, it is not so difficult to convert FLAC to WAV in batch, if you have got a professional assistant—iMedia Converter for Mac. If you have no idea about transforming audio format, this article will show you specific procedures of converting or batching FLAC to WAV.
Features of iMedia Converter for Mac
Pavtube iMedia Converter for Mac will be the best assistant to help you convert FLAC to WAV in batch. It not only can convert FLAC to WAV, but also could convert FLAC to MP3, AAC, M4A, OGG, AC3, and more, for you to play on Itunes, and other devices. It also can convert any audio format to WAV.
If you have 300+ audio that you want to transform to a SD card, you also could adjust audio settings to reduce the file size, such as lower the kbps. Meanwhile, this smart software can extract audio from DVD/Blu-ray discs and grants you to as your ringstone. It also supplies you other features: such as trimming audio to get the part you like… If you want to know more about Pavtube iMedia converter for Mac you can read its review.
How to Convert FLAC to WAV?
Step1: Import FLAC files
Start iMedia Converter after installation. You can directly drag and drop the FLAC audio files to the program. Alternatively, you can open "File" to import FLAC files you want to convert. Batch conversion is supported here.If you use a Windows computer, you can download this FLAC to WAV converter for Windows.

Step2: Select WAV as the output format
Now click the "format" bar at the right side of the video converter, and choose WAV as an output from “Common audio”.
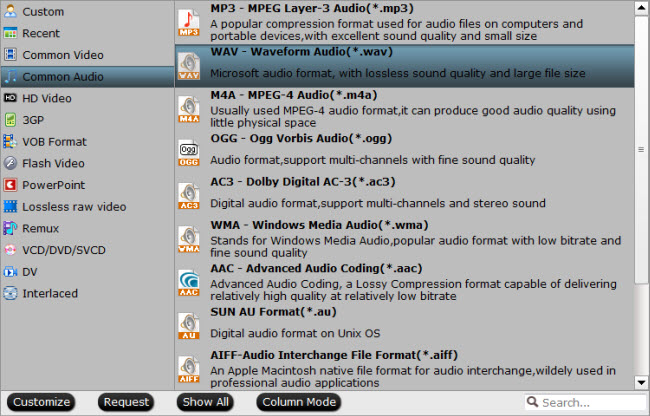
Tip: You can do some audio editing, please click the pen icon and enter the audio editing window. You can trim, merge, and split audio here. For example: if you want to trim audio, you can set the start time and end time of the audio file.

Step3: Start conversion
Hit the Convert button to start converting FLAC to WAV on Mac OS X. When the conversion finishes, you can click the Open Folder button beside the "Convert" bottom to locate the converted audio file in your computer.
Knowledge About FLAC and WAV
FLAC: FLAC is an abbreviation for Free Lossless Audio Codec. As the name implies, the audio compressed using this format will be no loss in quality. It is useful for those people who want to achieve original music tracks.The FLAC files can’t be supported by Apple iTunes and iOS devices like iPod etc.
WAV: Waveform Audio File Format or WAVE is an audio file format that was developed jointly by Microsoft and IBM. The filename of WAVE files end with the extension .WAV or .WAVE. It is a a standard digital audio file format used for storing waveform data; the standard format used for CD audio as well. It’s supported by iTunes.

