Outline:
To see how we help add DVD movies to iCloud for Mac OS X El Capitan users easily, please download the iCloud DVD Converter for Mac first and follow our easy steps to start your wonderful conversion journey!
Wonder how to uploading DVD to iCloud to share? It is awesome to add DVD movies to iCloud for Mac users and then share them between iDevices freely through iCloud. But the problem is how to rip DVD movies to iCloud on Mac OS X El Capitan? Don’t worry, perfect solution for Mac DVD to iCloud format conversion is provided right here. This guide shows you the best way to rip and convert DVD to iCloud supported video formats so that you can upload DVD movies to Dropbox for sharing and playing on iPad/iPhone/iPod/Apple TV with ease. 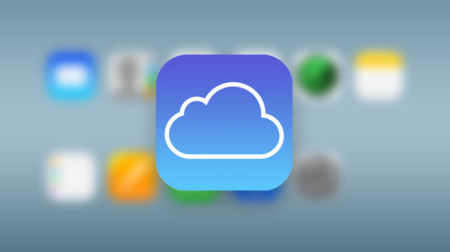
To put your DVD movies to iCloud, you need to rip DVD to iCloud compatible video type like MP4, MOV. To reach that goal, you need a best DVD to iCloud converter to help you. With powerful functions and user-friendly interface, Pavtube BDMagic for Mac is the best choice. (review). This Mac DVD ripping software is professionalized in ripping Blu-ray/DVD movies to iCloud compatible video formats, such as MP4, M4V and MOV on Mac OS X(El Capitan included).
Then you can load your converted DVD to iCloud and share them between your iOS devices easily. For converting DVDs on Windows PC, you need turn to Pavtube BDMagic(Windows 10 include). Now download he program and follow the guide below to achieve your goal.
How to Convert DVD movie to iCloud via Mac 10.11 with high video quality
1.Load DVD movies > Insert the DVD disc into your computer’s DVD drive and run Blu-ray/DVD Ripper. You can load the DVD movies by clicking the DVD disc button on the top left. This DVD converter also supports ripping Blu-ray discs and ISO/IFO files. 
2.Choose output format > Click “Format” to select an output format. You can either choose MP4, MOV as the output format or select the icon of a iDevice like iPad to get videos with optimized settings. 
Tip: Advanced profile settings > Simply click Settings bar and you can tweak the settings to your satisfaction and even save it as preset. You’d better adjust the video settings to keep a balance of video size and video quality.
3.Start ripping DVD to iCloud > After all necessary settings, click the “Convert” button to begin converting DVD movies to iCloud highly compatible video files. After the conversion, click on “Open” button to access to the videos you ripped. Afterwards, just copy the converted DVD file to your iCloud for sharing anywhere you want.
Read More:
Importing DVD to iCloud for iPad/iPhone/iPod/Apple TV
Nov 04, 2015 10:25 am / Posted by Jane Vivian | Categories: Apple

