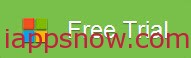QuickTime is an extensible multimedia framework powered by Apple Inc.. Maybe you have a ton of MKV files on your hard drive, however, QuickTime’s MKV support is not that good and QuickTime user may suffer stuttering playbak and other issues. To play MKV files in QuickTime, you can use QuickTime plugin to play more, but the best solution is to convert MKV to QuickTime supported format like MOV, MP4, and M4V etc. In addition, you may seek for an awesome way to insert subtitles to MKV so that you can better understand the movie. This article focuses on the tutorial how to attach subtitles to .MKV for QuickTime easily when conversion.
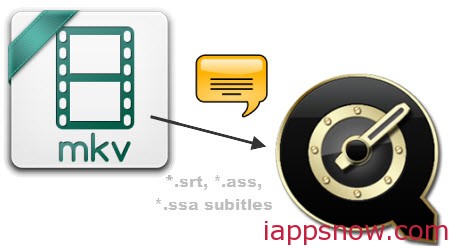
To do this, you need the help of Pavtube MKV to QuickTime Converter- Video Converter Ultimate (read reason to choose it) which not only has the function of converting MKV to QuickTime Video files and other formats files in one click, such as AVI, WMV, FLV, 3GP, ASF, etc in good quality, but also supports attaching .srt, .ass, .ssa subtitles to MKV video. In addition, if you want can add watermark/effect/audio track to MKV, trim MKV, crop MKV, merge MKVs and etc., it can satisfy your needs too. All the above functions also apply to other video formats like AVI, MP4, MPG, WMV, MOV, 3GP, VOB, FLV. The following is a step by step guide on how to insert subtitle *.srt, *.ass, *.ssa to MKV video file for QuickTime Player with the help of Pavtube Video Converter Ultimate. If you are on Mac, please get the Mac version.
Hot Search: add Subtitles to DVD | embed subtitles to MP4 | insert subtitles to AVI | extract Blu-ray/DVD subtitle | download subtitle with VLC
To embed/add/insert subtitles to .MKV files for Quicktime
Find the subtitle for the movie?
Here is a free website on the top for download the subtitles: Moviesubtitles.org (Or you can refer to the post – Top 5 Websites to Download Subtitles). It will provide you subtitles in multiple languages for the most popular movies and TV films.
Note: Before loading source video, you need copy .srt file to MKV video folder, rename .srt file according to the video name. And if you add more than one .srt files to the MKV folder, you can rename the .srt file name like this: if source MKV file name is “michael.avi”, the .srt file names can be “michael001″, “michael002″, etc.
Step 1. Import MKV video
Click “Add” button to import the MKV video file which you want to add subtitle .srt or .ass/.saa to. Or simply drag and drop the MKV video into the interface of program.
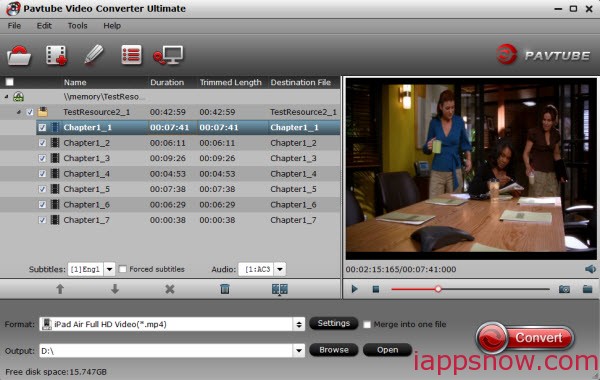
Step 2. Embed subtitles into MKV video
Click on “Edit” button, the video editor will pop up. Tap “Subtitle” option and check the “Enable” icon. Then, by clicking on “Browse” to import your *.srt, *.ass, *.ssa subtitle file you’ve downloaded. After the subtitle is loaded, you can preview it.
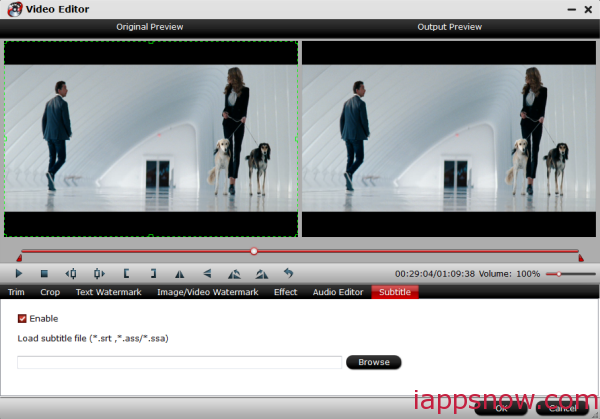
Tip: You can change the subtitle size, style, font if necessary. When everything is done, simply click “OK” button. Plus, you can also add watermark, apply effects, and crop, trim your MKV files in the above video editing window.
Step 3. Set output video format
To open MKV files in QuickTime, click the “Format” drop-down button to select “MOV – QuickTime (*.mov)” from the Common Video profile.

Step 4. Finish MKV subtitles merging
Click the “Convert” button to start encoding MKV to QuickTime MOV with SRT or ASS, SSA subtitles. After the conversion, the subtitles file will be embedded into the output mov video. Now you can add the subtitles-included videos into QT player to play MKV files with subtitles anywhere.
Additional way to add subtitle to a movie file with QuickTime:
Continue Reading: