Apple TV is one of the quieter products in Apple’s lineup, and it’s still very popular amongst home theater users and streaming lovers. If you have got one, you can get endless entertainment with ATV by streaming content from iOS devices, Windows or Mac computer to big screen TV. However, there still common issues you would encounter. Here’s top 5 troubleshootings to solve common Apple TV problems. Source info is here.

Top 1: How to Fix Apple TV WiFi Problems
WiFi problems with the Apple TV are perhaps the most common to occur with the set-top box, especially since WiFi problems in general are far too easy to come across in the first place.
With the Apple TV, it’s possible that you could experience difficulty finding a WiFi network, unable to join a nearby WiFi network, connected to a WiFi network, but unable to access content, or intermittent disconnects and general connectivity issues.
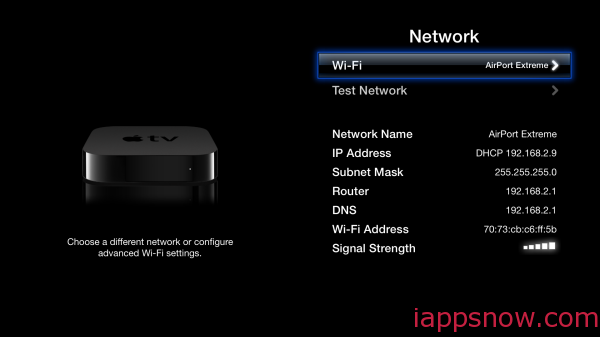
To fix any of these problems, first navigate to Settings > General > Network and select Test Network. If you’re connected to a WiFi network, but the test shows that it’s having trouble connecting, it could be that your router needs rebooted or the Apple TV itself needs rebooted. To restart your Apple TV, navigate to Settings > General > Restart.
If your Apple TV can connect to WiFi, but the signal isn’t very strong, it’s possible that it’s receiving a weak signal. Try moving the router closer to the Apple TV or vice versa, if you can. Most important, use Ethernet whenever you can, as that will give you the best connection there is without the potential problems that arise when going wireless. (Here is detaied solution)
Top 2: How to Fix Apple TV AirPlay Problems
AirPlay is a really popular feature with the Apple TV, and it’s one reason that many users buy an Apple TV in the first place, but issues can easily arise when trying to use it.
If you’re having problems getting AirPlay to work between an iOS device and your Apple TV, make sure that both devices are connected to the same WiFi network, as this is what makes it work in the first place.
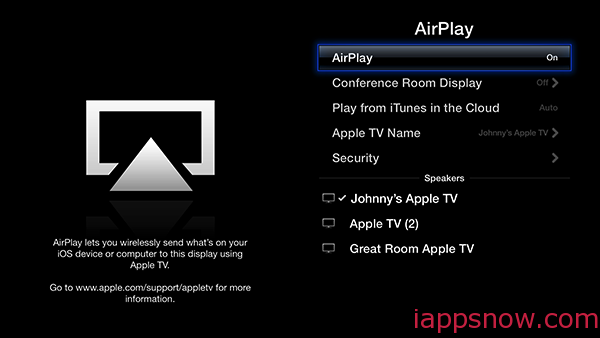
If you’re not seeing the AirPlay icon in the first place in an app, it’s very likely that the app doesn’t support AirPlay to begin with. You can also check to see if AirPlay is enabled on your Apple TV in the first place. Head to Settings > AirPlay and make sure that the feature is turned on.
If you’re having performance issues with AirPlay, like stuttering and lag, make sure that there’s no another device on your network hogging up bandwidth, as this can be a huge culprit. (Learn more)
Top 3: How to Fix Apple TV Video Problems
Another common issue with the Apple TV is that trying to play streaming content doesn’t work and there’s no video or audio, or there could be audio but no video.
One of the simplest things to do is make sure the HDMI cable going from the Apple TV to your television is plugged in snuggly on both ends.

The Apple TV might also be set at the wrong resolution, which could cause the video to not display at all by default. To change the resolution while the content is playing, press and hold the Menu and Up button on your Apple Remote for about six seconds. The Apple TV will automatically cycle to the next resolution and will do so every 20 seconds or so. Press Play on the Apple Remote to keep the current resolution or Select to manually cycle to the next resolution.
Eventually, it will get to the correct resolution, and hopefully the video will come back and play normally.
Top 4: How to Fix Apple TV Audio Problems
Perhaps a very common audio problems is when there is video, but no audio playing, and it’s really annoying when this happens. However, there are simple fixes for this.
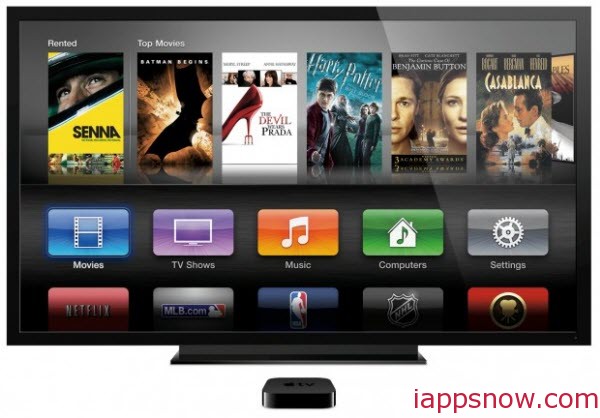
First off, check and make sure that all connections between your Apple TV and your television are properly plugged in. If you use an audio receiver, make sure that it’s set to the right input (usually scrolling through the inputs while you play something will do the trick).
And while this usually isn’t the case, we have to mention it, simply because it happens: Make sure your volume is turned up and not set to Mute.
Top 5: How to Fix Apple TV Remote Problems
You can operate an Apple TV set-top box without the accompanying remote. If you’re having issues with the remote, that’s clearly a bad sign. Here’s how to fix that.

If the Apple TV doesn’t respond to commands from your remote, it’s possible that the remote isn’t paired with the Apple TV. Use the remote to clear the current pairing by holding Menu and Left for six seconds (a broken chain-link icon will appear on your TV screen). Now pair your remote back by holding Menu and Right for six seconds (a chain-link icon will appear on your TV screen).
If that still doesn’t work, try replacing the small battery on the inside of the remote. It’s a traditional CR3032 battery that you can find pretty much anywhere in the battery section of your favorite store.
Wanna to get rip of the format limitation to stream stream all your video files from pc to Apple TV to TV directly with several clicks. Pavtube Video Converter Ultimate/iMedia Converter for Mac is the perfect Apple TV Ultimate Converter with which you can convert Blu-ray, DVD and 1080p, 10780i video for Apple TV playback quickly and effortlessly.

