Q: I’ve purchased tons of movies from the iTunes store and now I want to import all the iTunes M4V videos to my VLC for watching. But it seems the video files cannot be added and played on VLC. What’s going wrong? How to solve the problem? (Learn how to Make iTunes Run Faster)
A: Movies bought from iTunes store are protected by Apple DRM and can only play on Apple products only. If you want to play iTunes videos on VLC Media Player, you will need to remove DRM protection from iTunes movies and convert M4V to VLC compatible video files like MP4 and MKV.
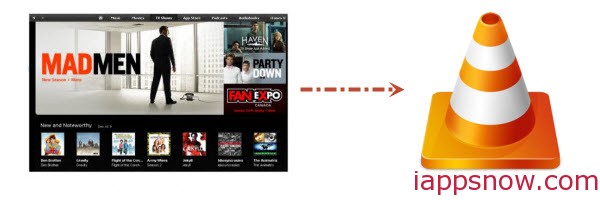
To resolve the issue, you can turn to Pavtube ChewTune, an easy-to-use and powerful tool to help you get rid of iTunes DRM protection and convert iTunes M4V to VLC playable video files legally and fast. Besides iTunes, it can also strip DRM from music and video bought from Amazon, BBC iPlayer, Napster, Zune, Nokia, etc. and convert DRM-free and DRM-ed video/audio to all popular video/audio formats, such as AVI, MP4, WMV, MOV, MKV, FLV, ASF, MP3, WMA, OGG, AAC, etc. for playing and sharing anywhere as you like! (Read Top 10 Best DRM Removal Review)
Free download the DRM converter and follow the guide to convert iTunes movies to VLC Media Player. This DRM Media Converter is running well in Windows (Windows 8.1 included) and will help to remove DRM without any hassle.
Tips:
1. The DRM removing process may mislead your anti-virus software to falsely report virus/worm. Please ignore the report to keep on ripping.
2. This product cannot convert unplayable video (damaged, unauthorized, etc).
3. A command window will pop up during the installation to install specific audio driver, do not shut down and let it running until the installation completed.
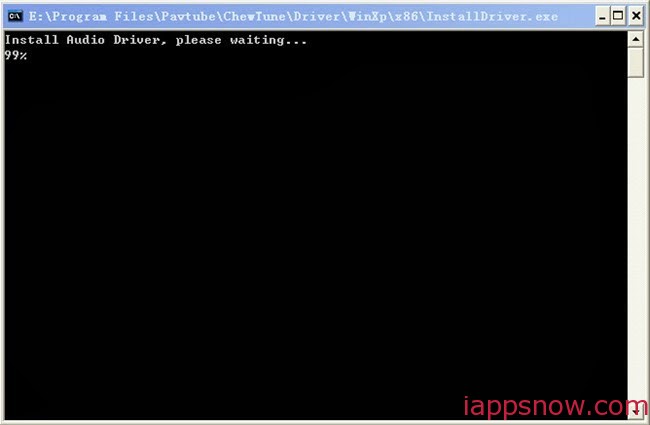
How to convert iTunes DRM video to MP4 for playing on VLC Media Player
Step 1. Load iTunes m4v video
Add video to this iTunes to VLC Converter(The mac version is ChewTune for Mac.). Drag and drop your videos to it directly, or you can click icon to import them as below.
Also have some AVCHD Files, YouTube Video and DVD movies? You can also convet them for adding to VLC.
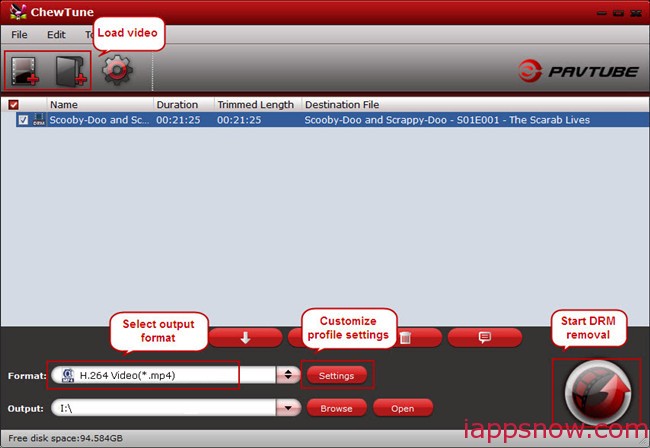
Step 2. Select output format
Let’s click the drop-down-list besides “Format” and move to “Common Video” column and choose “H.264 Video(*.mp4)” as output format for VLC.
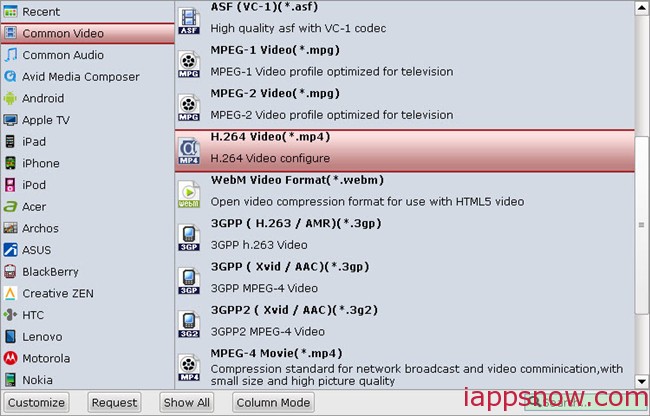
Step 3. Customize target video specs.
Click “Settings” to enter Profile Settings window, you can find settings for video size, codec, bitrate and frame rate. For get hd video quality, you are suggested to set the Size to 1920*1080.
Step 4. Start conversion.
Now click the big red icon to start converting iTunes M4V videos to VLC in batch; this converter will activate your media player automatically and start to play this video. The player windows cannot be removed or closed.
Note: The system volume could turn off temporally during this period; no worries, do not touch it to get perfect DRM removed video.
After the conversion, click “Open output folder” to quick locate the converted video. Run the VLC media player and imported the converted MP4 videos to it by clicking “Media File…” > “Open File…” for smooth playback.

