Are you an iPhone user? Have come across a number of issues relating to the iPhone WiFi and the device’s connectivity to the Internet? Here lists some common iPhone WiFi connection problems below. If you have experiencee one or more, make sure to review the tips offered by this troubleshooting article in order to fix the iPhone WiFi not working or not connecting to the Internet.
Common iPhone WiFi problems?
- iPhone WiFi switch greyed out or dim
- iPhone cannot connect to a WiFi network
- iPhone drops WiFi connection
- Unable to access the Internet after connected to WiFi
My iPhone WiFi is greyed out
This is by far the most common iPhone WiFi connectivity problem. The issue is especially widespread on iPhone 4S devices but users having the iPhone 4 and iPhone 5 have also been known to experience the issue.
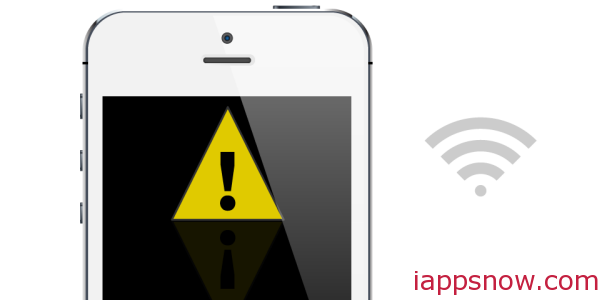
The reason behind iPhone WiFi switch not working
The exact cause of iPhone WiFi switch being greyed out is not fully known but is well-documented. There are rumors that the issue is related to iOS 6 and the power-management optimizations introduced with this firmware version. iOS 6 is designed to save energy by turning off any hardware elements which are not currently being used on the iPhone. This includes the iPhone’s WiFi, Bluetooth, and baseband (EDGE, 3G) radios.
Due to insufficient pre-release testing of iOS 6, WiFi radio chips on iPhone 4S, iPhone 4 – and sometimes – iPhone 5 running this firmware version may overheat. As a consequence to the iOS being able to switch off hardware features on the iPhone, the WiFi chip will automatically be disabled once it overheats. Once the chip is disabled, the WiFi on your iPhone appears as greyed out.
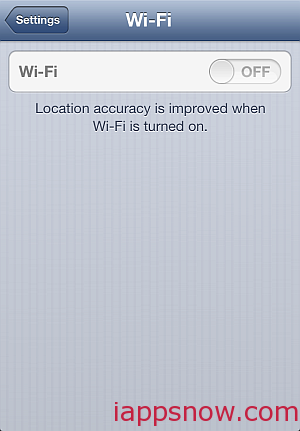
In addition to the WiFi switch being greyed-out, you can also observe the following iPhone behavior:
- “Wi-Fi Address” field under Settings General > About is missing or displaying “N/A”
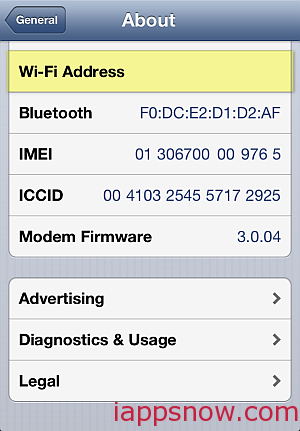
- When you try to access Bluetooth on the iPhone via Settings > Bluetooth, it is inaccessible and there is a spinning wheel instead of a switch to turn ON or OFF
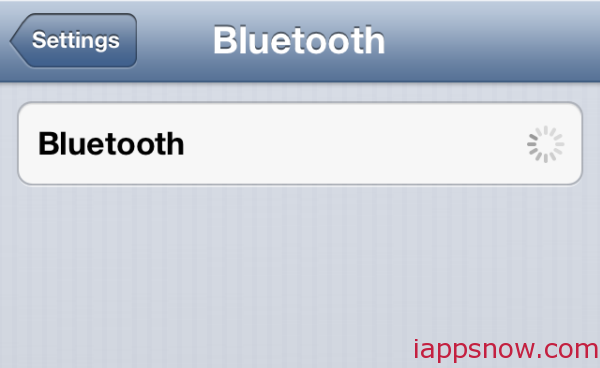
How to fix a disabled iPhone WiFi switch?
There are at least two ways which have proven to fix the issue. The first method is to use the iPhone’s settings as described below:
- Open the Settings app on the iPhone and ensure Airplane Mode is disabled
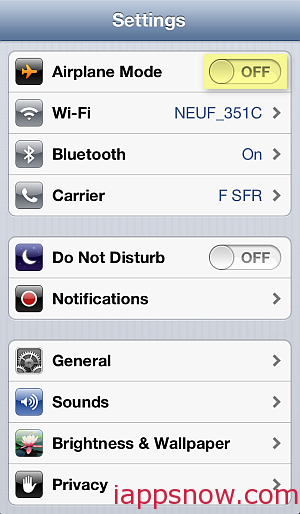
- Next, navigate to General > Reset and tap “Reset Network Settings”
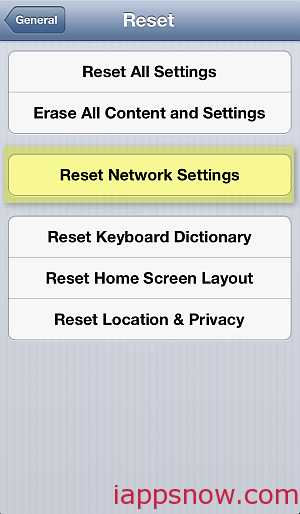
NOTE: resetting network settings will remove all saved WiFi passwords from the iPhone
- Finally, restart the iPhone. To restart the iPhone press and hold both the Sleep and Home buttons until you see the iPhone screen go black

- If this doesn’t help and you still have the iPhone WiFi switch greyed out, make sure to upgrade your iOS to the latest available version. Apple also recommends to use iTunes and restore the iPhone.NOTE: Upgrading your iOS or restoring the iPhone via iTunes. Be sure to backup your iPhone.
Will placing the iPhone in a freezer fix the WiFi switch from being greyed out?
There are certain forum threads which deem an alternative solution to fix the WiFi issue.
According to at least one discussion in the Apple community forums, placing the iPhone in a zipper bag and putting it in a freezer is believed to resolve the problem, albeit temporarily.
The reason behind putting the iPhone in a zipper bag and then in your refrigerator’s freezer compartment is that the low temperature will cool down the overheated WiFi radio chip. This will in turn trigger iOS 6 to enable back the iPhone WiFi hardware. We have not tested this method and we do not recommend it. The quick temperature shift between your room and the freezer could potentially damage the iPhone.
If at this point your iPhone WiFi continues to be dim, you must contact Apple directly.
I cannot connect my iPhone to a WiFi network
If your iPhone WiFi radio is operational (e.g. not greyed out), and you cannot connect to a WiFi network, follow the below procedure:
- Ensure that you are trying to connect to the right WiFi network and that you are entering the correct password
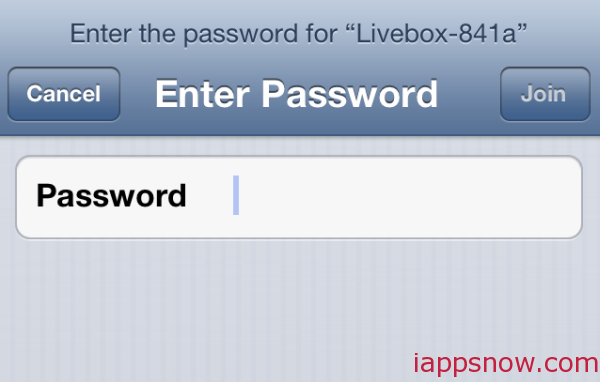 NOTE: WiFi network passwords are case-sensitive and could contain numbers and special characters
NOTE: WiFi network passwords are case-sensitive and could contain numbers and special characters - If this does not solve the issue, reset the iPhone network settings by navigating to General > Reset > Reset Network Settings
My iPhone drops the WiFi connection
First and foremost, make sure that the desired WiFi network signal is strong enough and if not, get closer to the WiFi router and its transmission antenna. Note that the problem might come from the WiFi router or your Internet Service Provider and not from the iPhone. Therefore, be sure that the rest of the devices connected to this network do not experience the same issue.
- If signal strength is not a problem and the iPhone still disconnects from the WiFi network, navigate to Settings > WiFi and tap on the arrow next to the problematic WiFi network
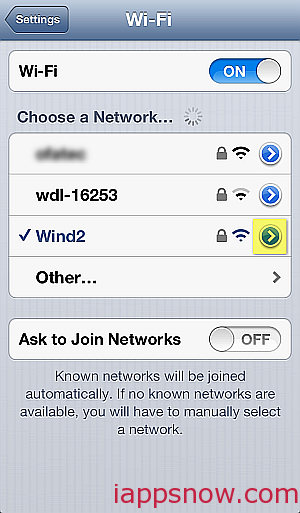
- Tap “Renew Lease”
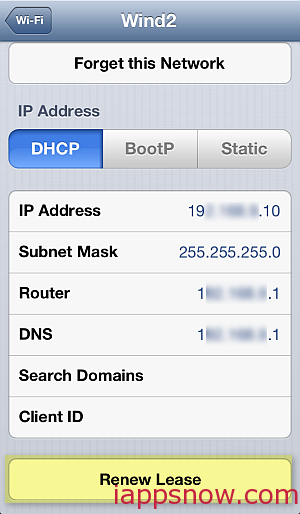
- If this does not fix the issue, tap on the “Forget this Network” button instead. If you do so, you will need to reconfigure the desired WiFi network on your iPhone (e.g. enter the WiFi password again)
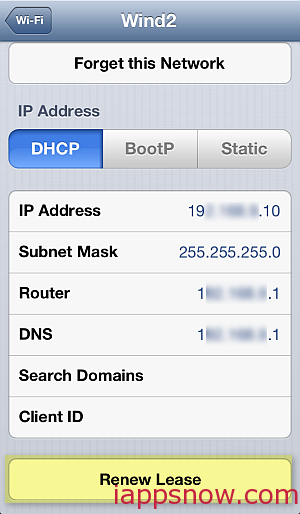
- If you still experience iPhone dropping WiFi connection, you would need to reset the iPhone network settings by tapping Settings > General > Reset > Reset Network Settings.
I don’t have Internet access even after having connected iPhone to WiFi
There is another common WiFi connectivity issue that you might experience on the iPhone. Once you successfully connect to a WiFi network, you do not have access to the Internet. Follow the steps below in order to try and resolve the issue:
- If you are trying to connect to a public WiFi network, which requires additional authentication (beyond having entered the correct WiFi password), please see this Apple-provided article: Understanding subscription Wi-Fi networks
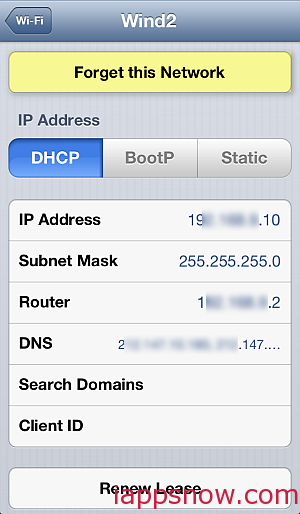
- If you are connected to your home WiFi network, check whether the rest of your devices and/or computers are connected to the same WiFi network and whether they have Internet access. If they do, reset the iPhone Network settings by tapping Settings > General > Reset > Reset Network Settings
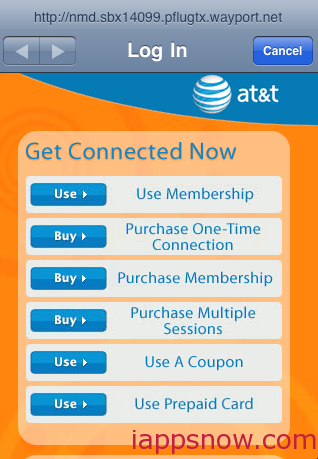
- If none of your devices connected to the same WiFi network have Internet access, turn off your WiFi router and keep the device off for at least 30 seconds. Then turn back on the device and stand-by until the WiFi signal is restored. Turning off the WiFi router will in the vast majority of cases, reset and re-establish the router network settings. However, consult the user manual to learn more about how to reset network settings for your specific router.
If nothing helps, and you continue experiencing iPhone WiFi connectivity issues, be sure to contact Apple directly or schedule a visit to the Genius Bar in the nearest Apple Store. You iPhone might be up for replacement.
Before you replace the iPhone – back up your data
Before you opt for the solution of last resort – having the iPhone replaced – be sure to back up all the needed data in advance.
Original news is from here.

